지난번에는 간단하게 비누방울 만들 수 있는 방법을 알아봤는데, 이번에는 레이어 스타일을 이용한 방법으로 조금 다른 방법을 이용해서 비누방을 만드는 방법을 학습해 본다.

↓갼단 비누방울 효과 만들기는 아래를 참조
[Ps] Soap Bubble Effect 비누방울 효과 만들기 1
포토샵에서 비누방울과 같은 효과를 낼 수 있는 방법은 여러가지가 있는데,오늘은 간단한 방법으로 비누방울 효과를 낼 수 있는 방법을 알아본다.간단한 비누방울 효과 만들어 보기!우선 오로
sandclock.tistory.com
레이어 스타일을 이용해서 비누방울 만들어 보기!
배경을 블랙을 깔아주고,
타원을 하나 그려준다.
Ellipse Tool
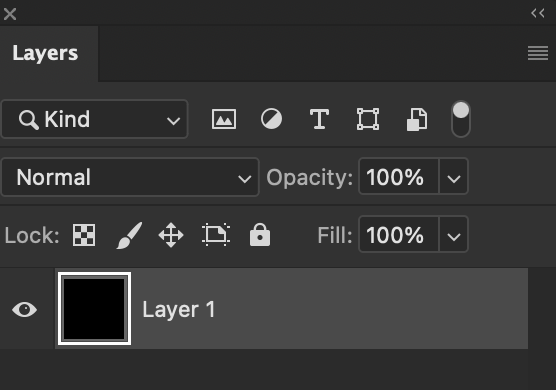
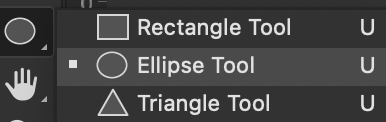
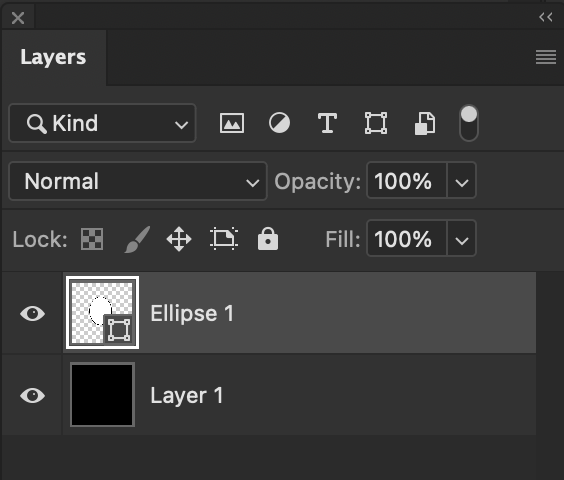
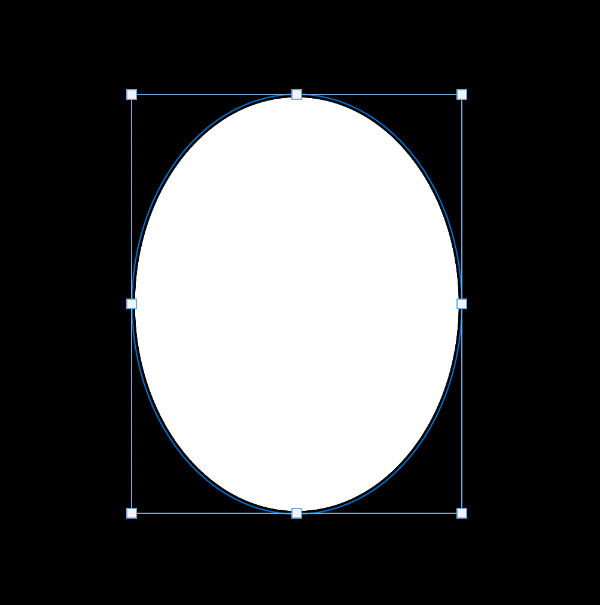
타원 레이어를 선택하고 더블클릭하여
그라디언트 오버레이를 레이어 스타일에 적용해 준다.
Layer Style > Gradient Overlay
그라디언트 색상은 비누방울 형태가 되었을때 잘 어울리는 색상을 고르면 된다.
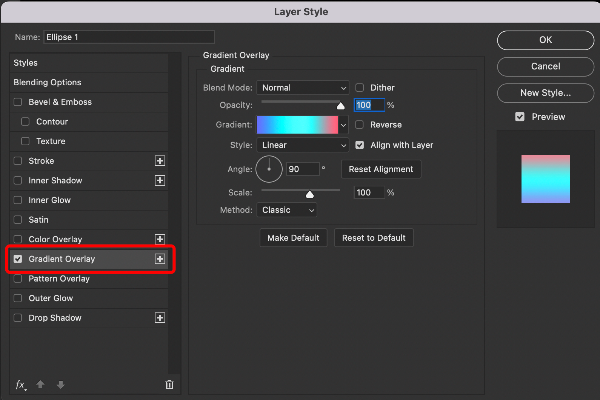
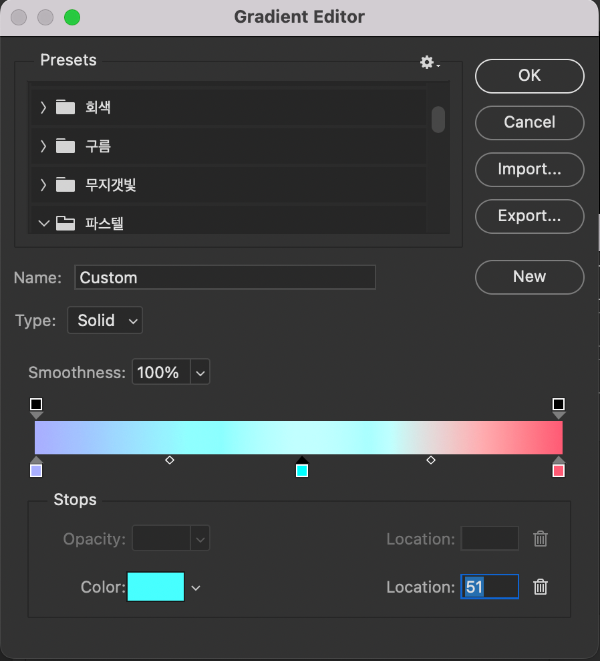
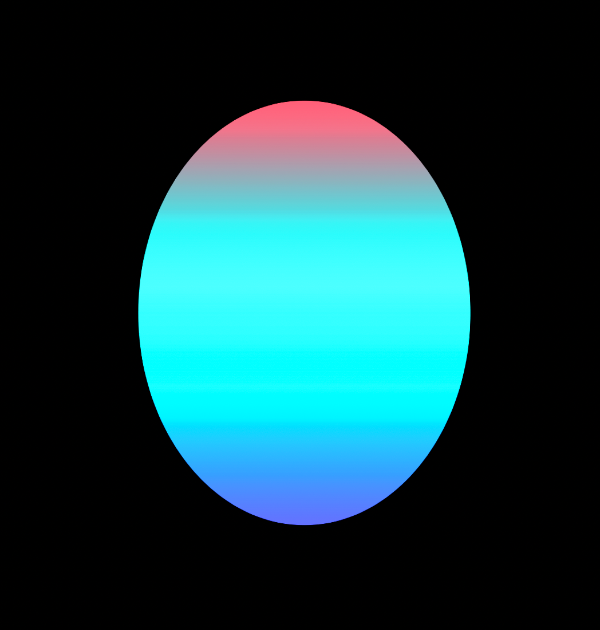
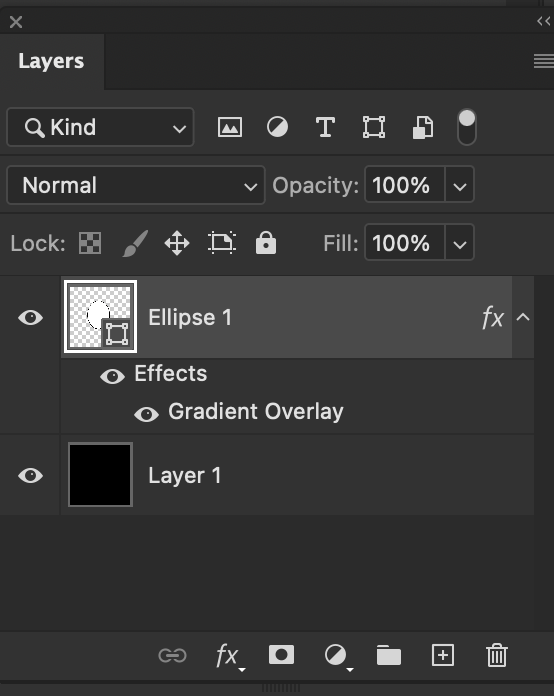
다음은 다시 레이어 스타일을 적용해 준다.
Layer Style > Bevel & Emboss
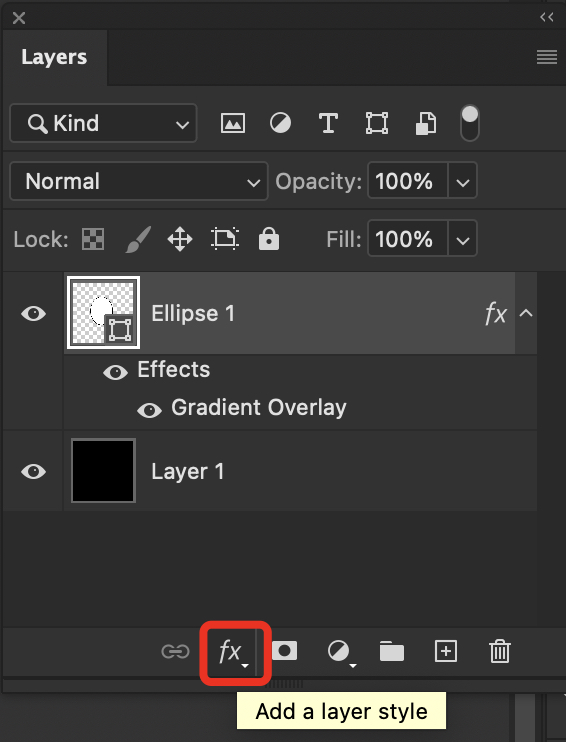
옵션창에서 아래 리셋디폴트 버튼을 눌러 초기설정으로 만들어 준다.
Bevel & Emboss > Reset to Default
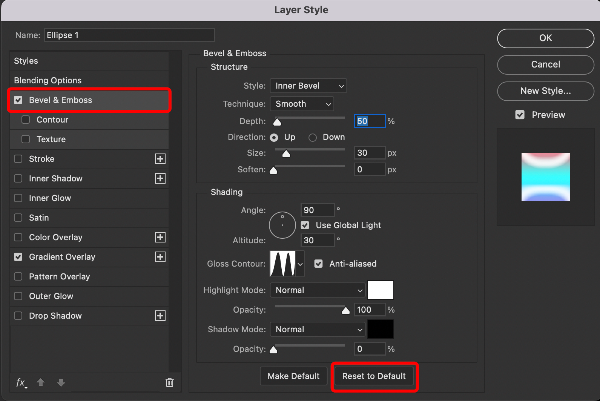
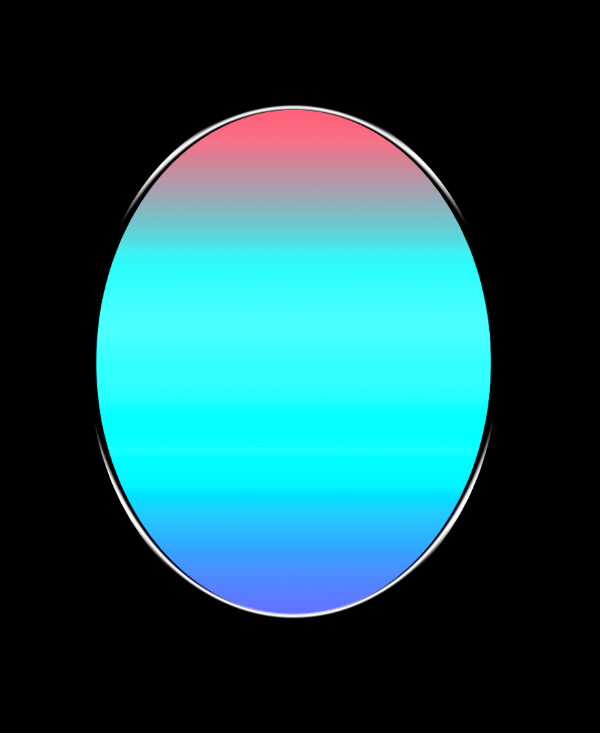
다음은 컨투어를 적용해 준다.
Bevel & Emboss > Contour
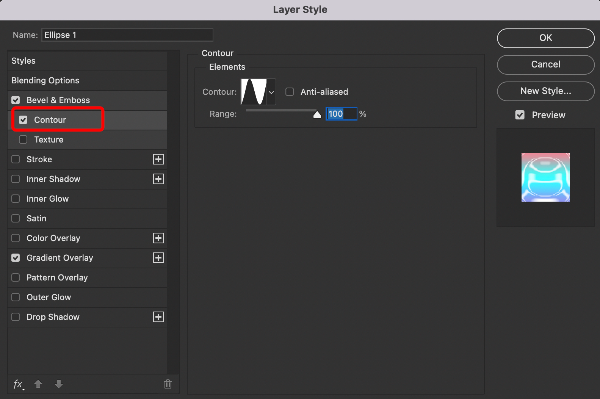
레이어 스타일이 다 적용되었으면,
타원형 레이어에 마스크를 씌워준다.
Layer Mask
여기서 타원형의 사이즈에 따라 테두리 효과의 두꼐도 달라지므로 조절하면서 진행한다.


다음은 브러쉬를 선택하고,
전경색을 블랙으로 선택, 투명도는 60%로 설정해 준다.
Brush > Opacity: 60%
Set Foreground Color: Black


타원형의 가운데 부분을 지워주면,
비누방울 같은 형태를 만들 수 있다.


그 다음 타원형 레이어를 선택한 후
Convert to Smart Object로 바꿔준 뒤,
우클릭, 변형 을 선택해 준다.
Convert to Smart Object > 우클릭 > Warp
포인트 방향을 이동해 주면서 모양을 변형시켜주면 완성이다.
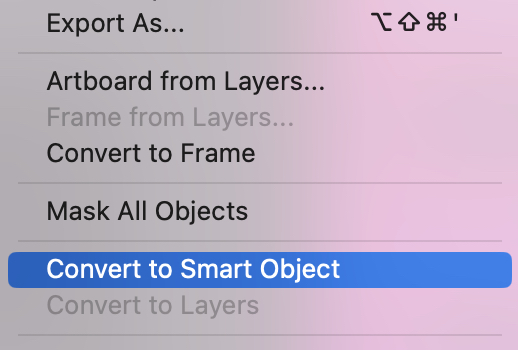
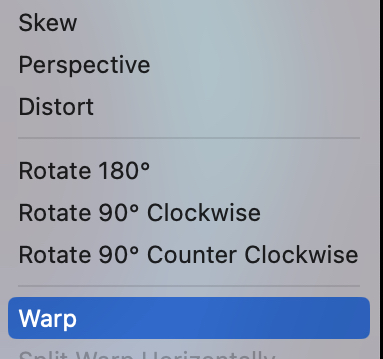
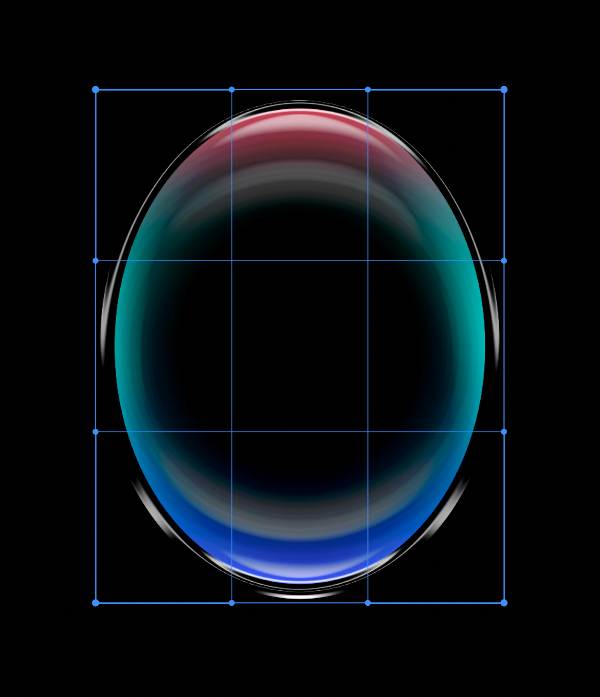
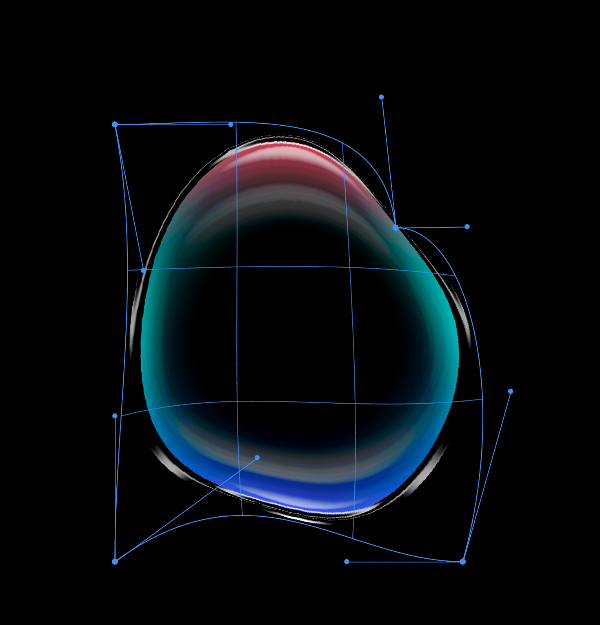

블렌드 모드를 바꿔가며 다양한 효과도 적용가능하다.

'[Ps] photoshop > [Ps] Tutorial_2' 카테고리의 다른 글
| [Ps] Editable Glass effect 편집 가능한 유리같은 글래스 텍스트 만들기 (0) | 2024.08.20 |
|---|---|
| [Ps] Editable Risograph effect 편집 가능한 리소그래피 이펙트 텍스트 만들기 (0) | 2024.08.15 |
| [Ps] Distorted glass effect 비치는듯한 유리 효과 만들기 (0) | 2024.08.13 |
| [Ps] Sketch Effect 이미지를 스케치 효과로 만들기 (0) | 2024.08.13 |





