오늘은 일러스트레이터의 기본 렌더링 재질이 아닌, Substance 3D Assets library에서 무료로 다운로드 받은 에셋으로 텍스트를 렌더링 해보는 연습을 해본다.

Substance 3D Free Asset 으로 텍스트 렌더링 하기
원하는 텍스트를 입력해 준다.
여기서 생삭은 컬러로 지정해 주는 것이
다음에 3D를 적용했을때 입체감을 확인하기 쉽다.

오브젝트를 선택하고 Inflate...를 적용해 준다.
Effect > 3D and Materials > Inflate...
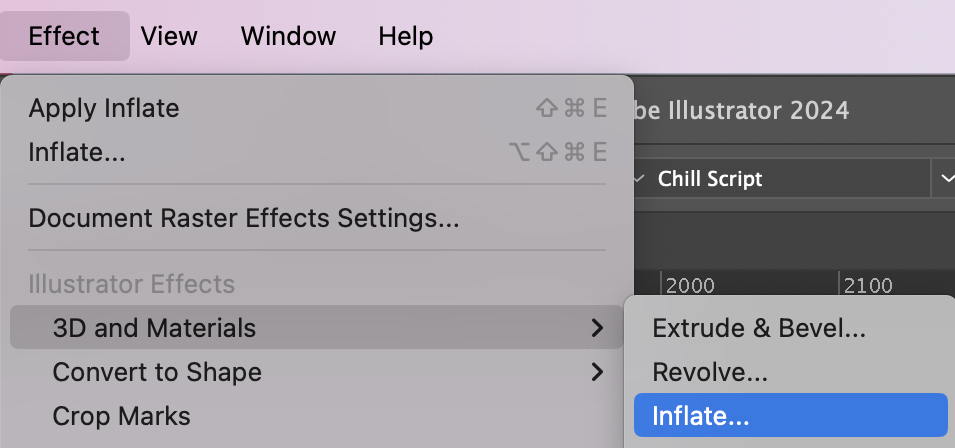
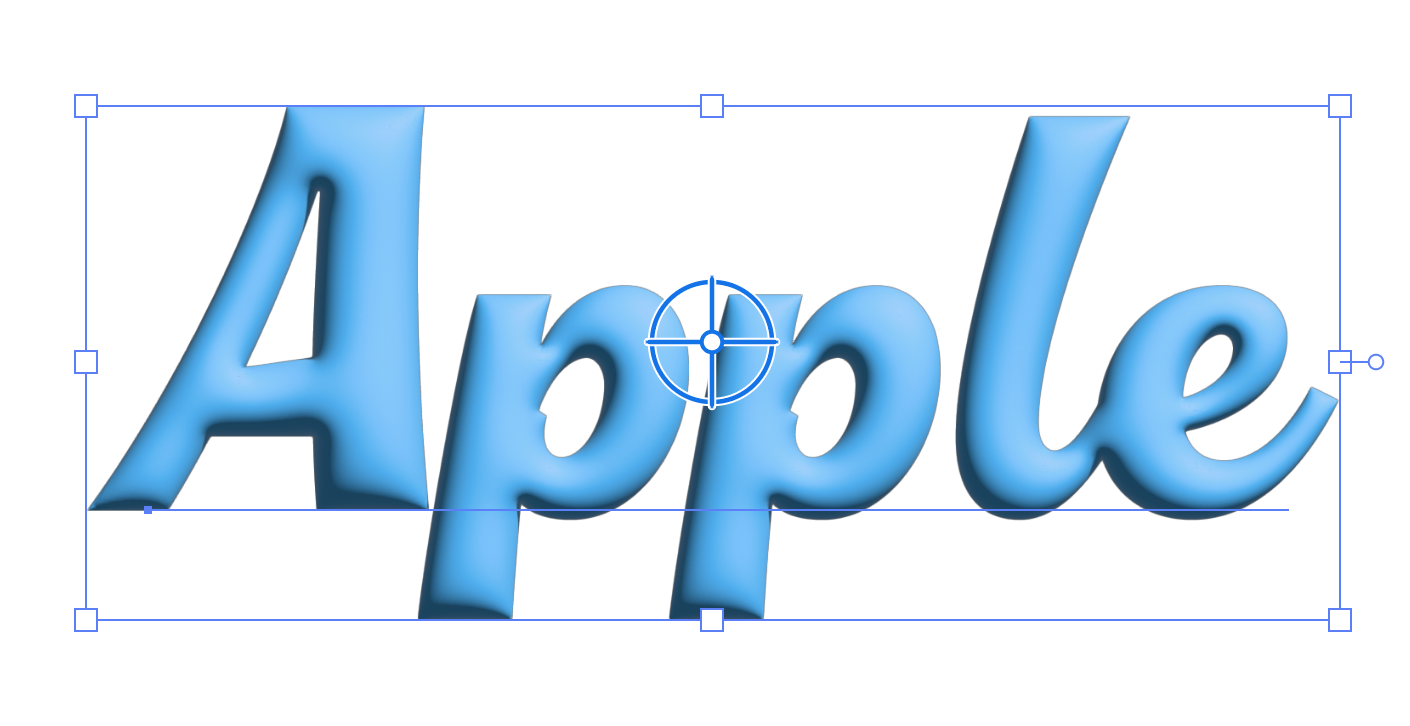
3D and Materials 패널을 열어준다.
Materials 탭을 선택한 후,
아래 Find more materials on Substance 3D assets 아이콘을 클릭한다.
3D and Materials Panel > Find more materials on Substance 3D assets
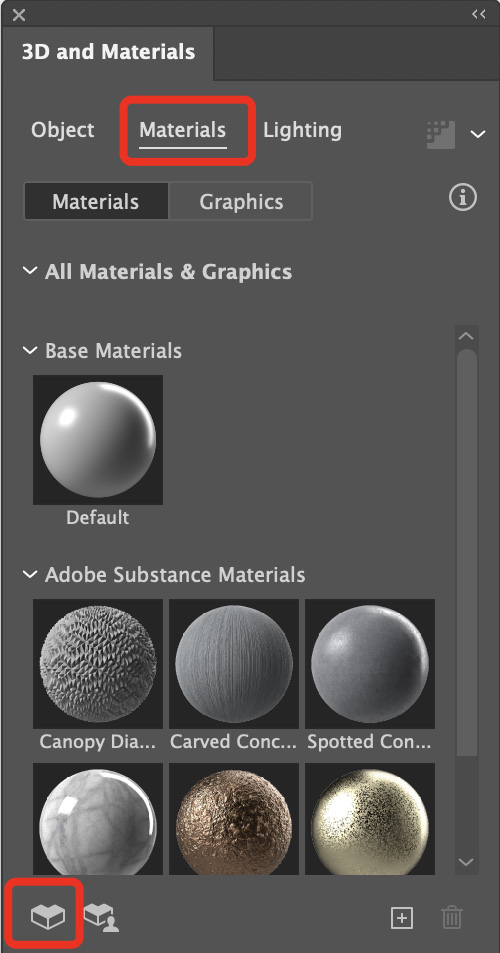
아이콘을 클릭하면 브라우저가 열리면서
Adobe Substance 3D Assets 사이트로 이동하게 된다.
이동한 사이트에서 아래See all assets 버튼을 눌러준다.
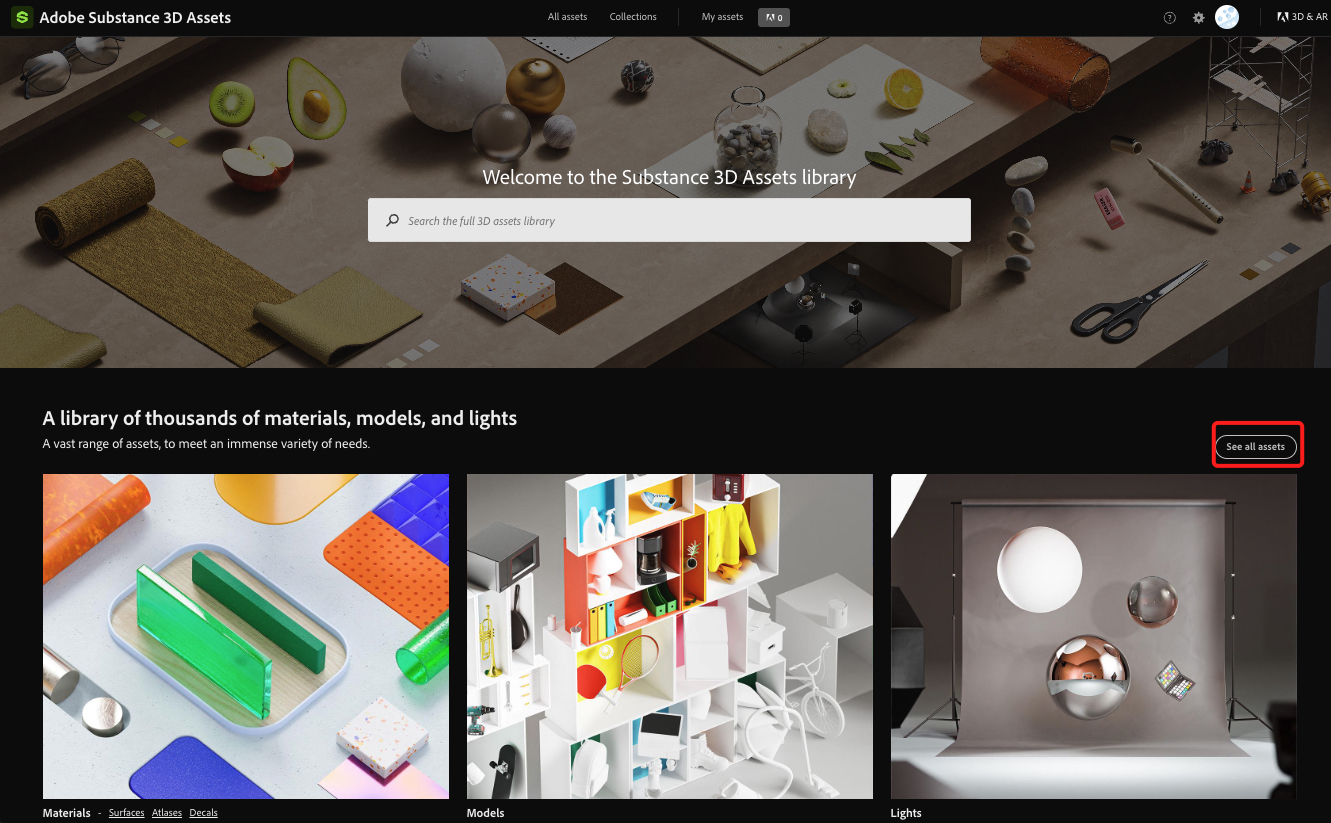
왼쪽 메뉴 가장 윗부분에 Free assets 를 체크해 준다.
✅ Free assets
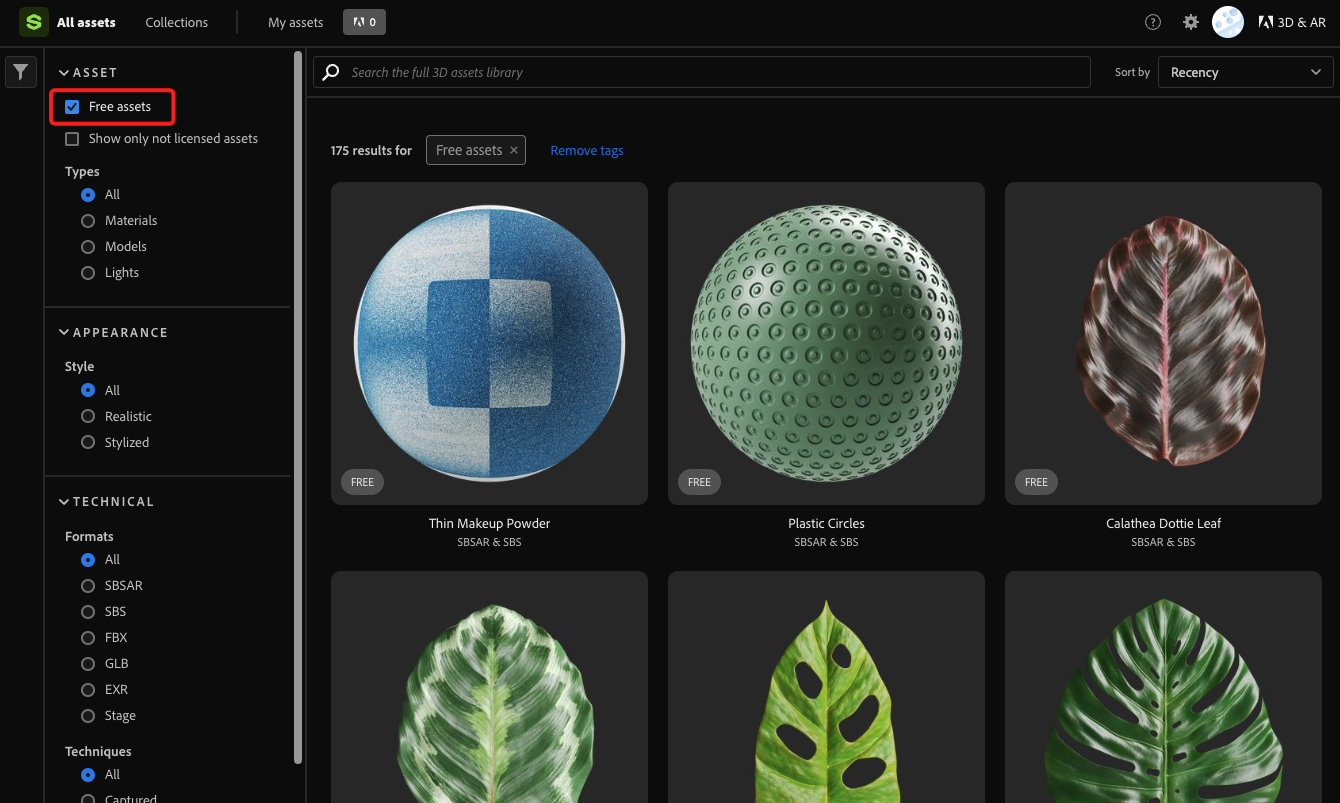
무료로 사용가능한 에셋들만 추려지는데,
위의 검색바에서 Chromatic Glass Plain를 찾아준다.
그 다음 왼쪽 아래 다운로드 버튼을 클릭해 준다.
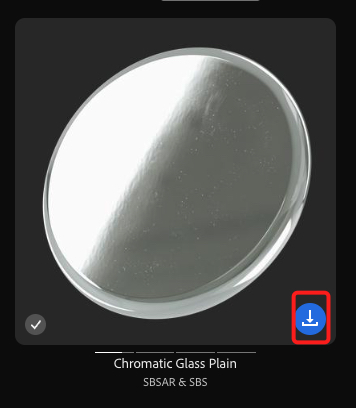
다운로드가 실행되었으면,
다시 일러스트레이터로 돌아온다.
3D and Materials 패널에서
오른쪽 아래 Add Materials and Graphics 아이콘을 클릭한 후,
방금 다운로드한 파일을 불러와 준다.
Your Materials 에 추가된 것을 확인할 수 있다.
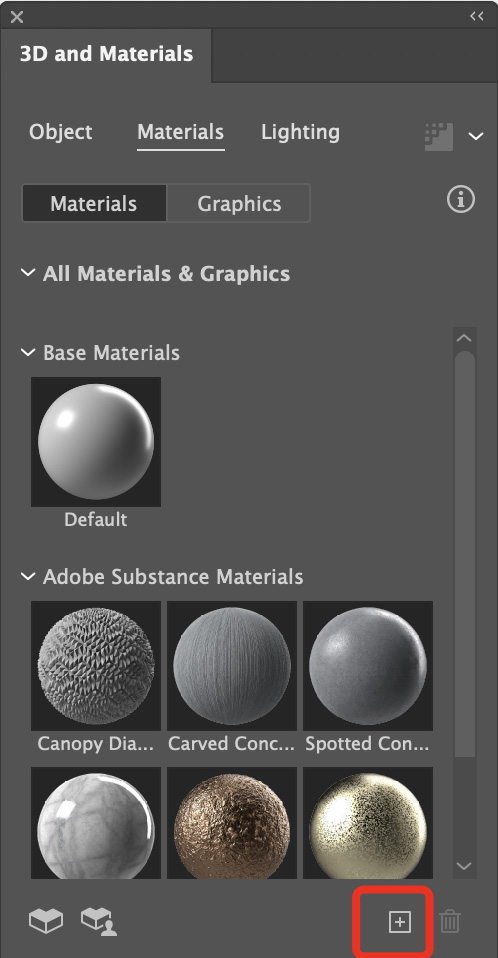

불러온 에셋이 적용되었으면,
원하는 각도로 움직여 준다.


3D and Materials 패널에서 Lighting 탭을 선택해 준다.
3D and Materials Panel > Lighting
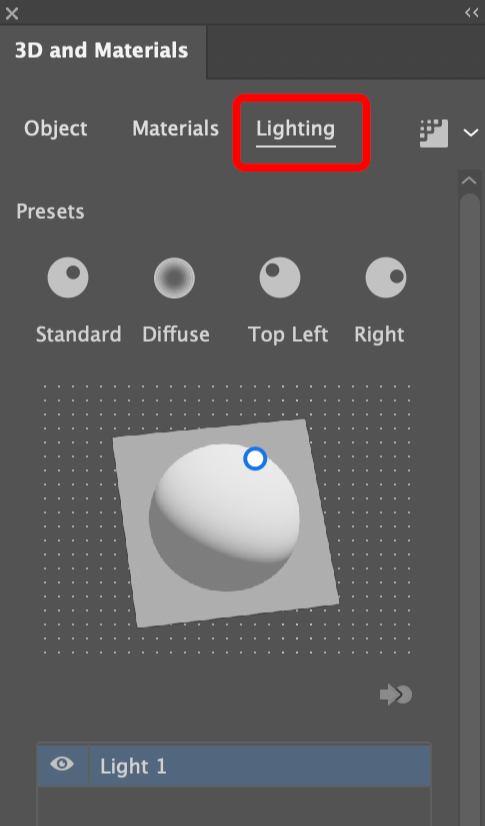
Light 1 의 위치를 조정해 주고,
오른쪽 아래 + 버튼을 클릭하여 Light 2 를 추가해 준다.
Light 2 의 색상은 Blue 계열로 선택해 준다.
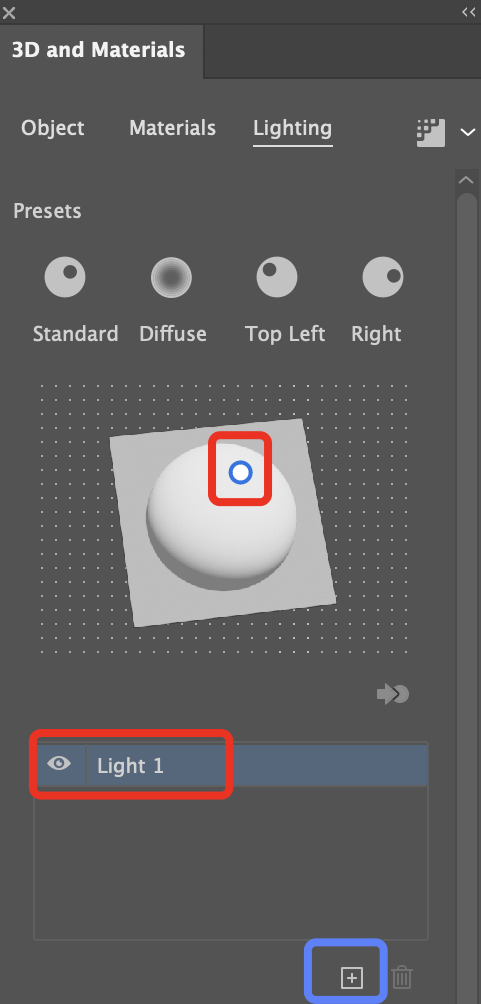
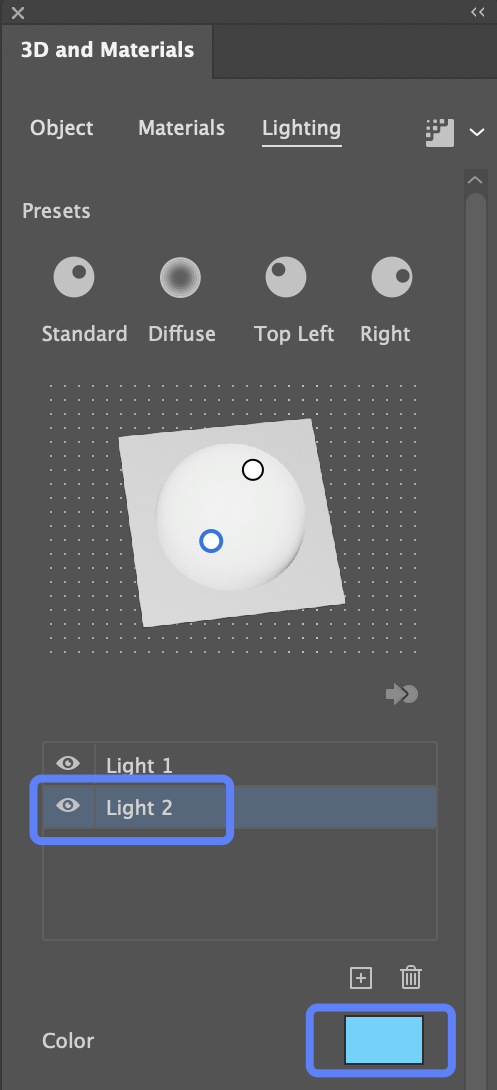
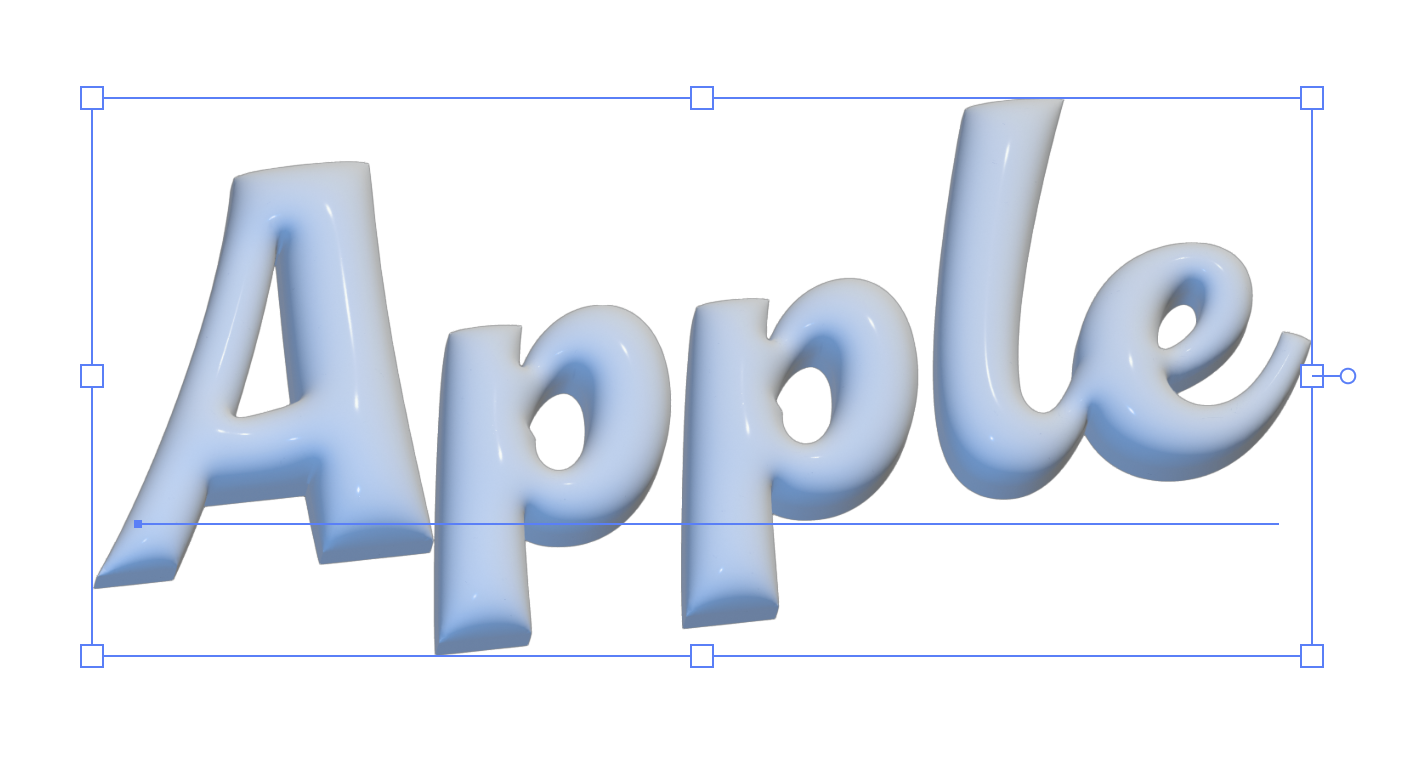
3D and Materials Panel 에서 Shdow 토글을 ON으로 설정해 주고
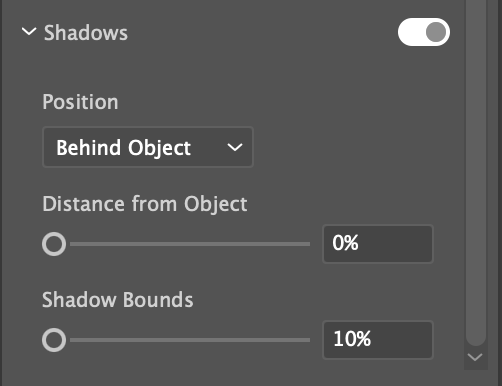
패널의 오른쪽 위 Switch to Real-time preview 버튼을 클릭해 준다.
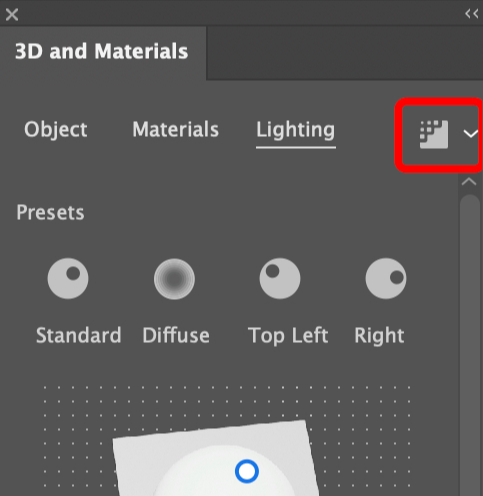

버튼을 누르면 실시간으로 렌더링 되고 있는 것을 확인할 수 있는데,
프리뷰 이미지를 보면서 3D and Materials Panel 의 옵션들을 원하는 이미지가 나오도록 조정해 주면 된다.


'[Ai] illustrator > [Ai] Tutorial_2' 카테고리의 다른 글
| [Ai] Revolve type 3D 리볼브 효과 이용해서 깃털에 움직임 만들기 (4) | 2024.11.08 |
|---|---|
| [Ai] Taper and Twist 소프트 아이스크림 3D로 만들기 (1) | 2024.11.06 |
| [Ai] Metallic texture 크롬효과 입체 오브젝트 만들기 (3) | 2024.10.07 |
| [Ai] Distorted glass effect 일러스트로 만드는 글래스 효과 (0) | 2024.08.19 |
| [Ai] Revolve type 3D 리볼브 효과 이용해서 오브젝트 만들기 (0) | 2024.08.18 |
| [Ai] Sketch > Stamp 스탬프 같은 테두리 효과 (0) | 2024.08.10 |





