728x90
저런 브러쉬 어떻게 만들었지? 궁금한 브러쉬중 하나인 로프모양 브러쉬.
의외로 간단하니까 이번기회에 기억해 두기.
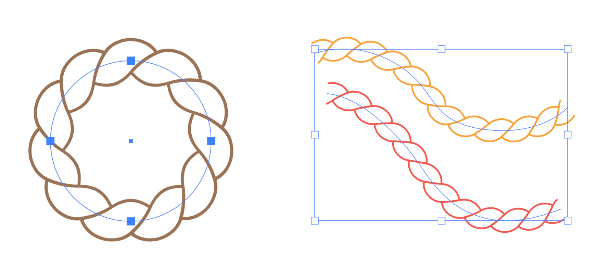
로프모양 브러쉬를 만들어 보자!
1:2 비율로 직사각형을 그려준다.
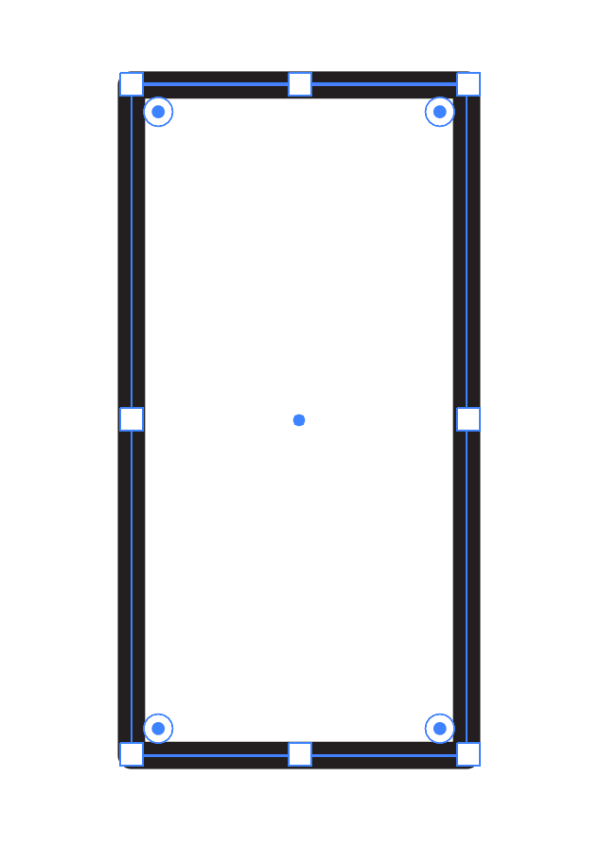
마주보고 있는 상하의 두 꼭지점을 선택해서 라운딩시켜준다.

도형을 45도 각도로 회전시킨 다음
옆으로 하나를 카피해 준다.
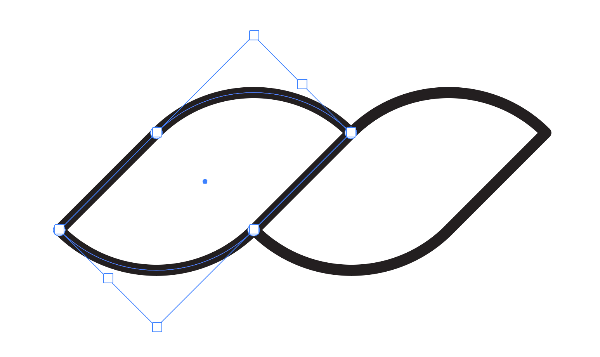
두 도형의 중심점이 되는 부분에
다음 과정을 위해 쓸 세로선을 그어둔다.
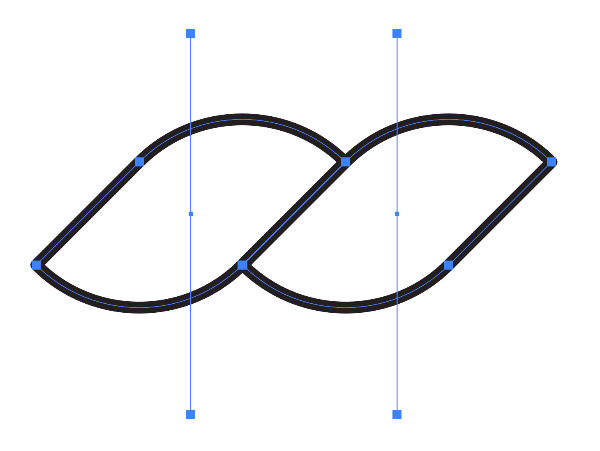
세로선에 맞추어 사각형을 만든다.
사각형을 그린후 위에 그린 선은 삭제.
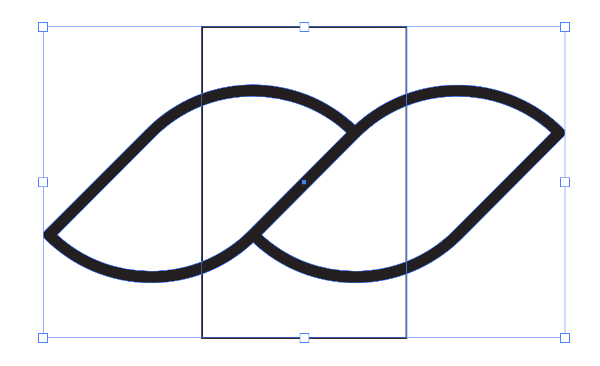
처음 그린 두 도형을 선택하여
Object > Path > Outline Stroke
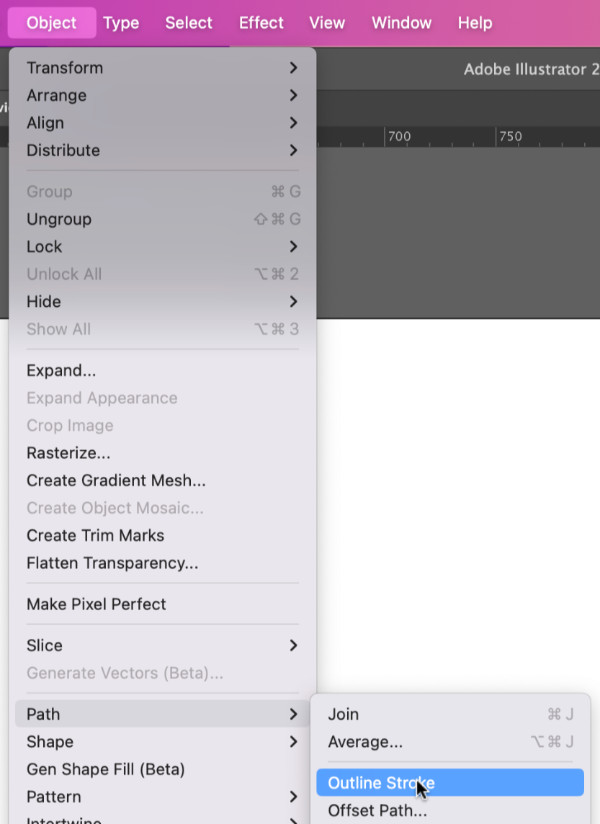
도형을 전체 선택.
Shape Builder Tool 선택하고
Alt 누른뒤 사각형 바깥쪽 부분을 삭제해서
다음과 같이 남겨준다.

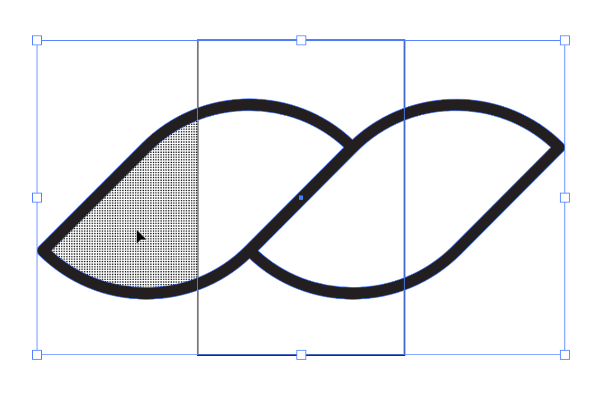

남겨진 도형을 브러쉬 패널에 드래그!
브러쉬옵션은 Pattern Brush를 선택
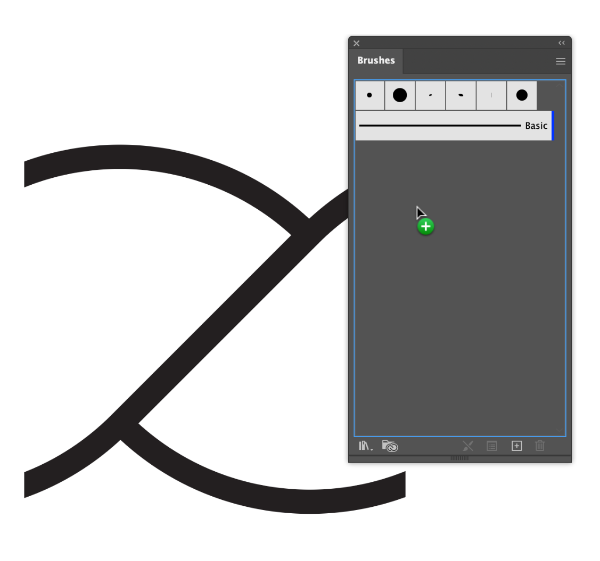
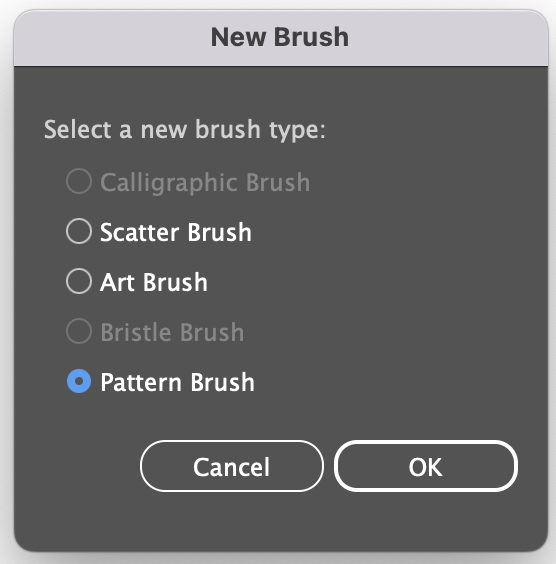
Pattern Brush Options에서
다른 설정은 그대로 두고
Colorization > Method : Tints 로 설정.
Tints로 선택해줘야 컬러 변경이 자유롭다.
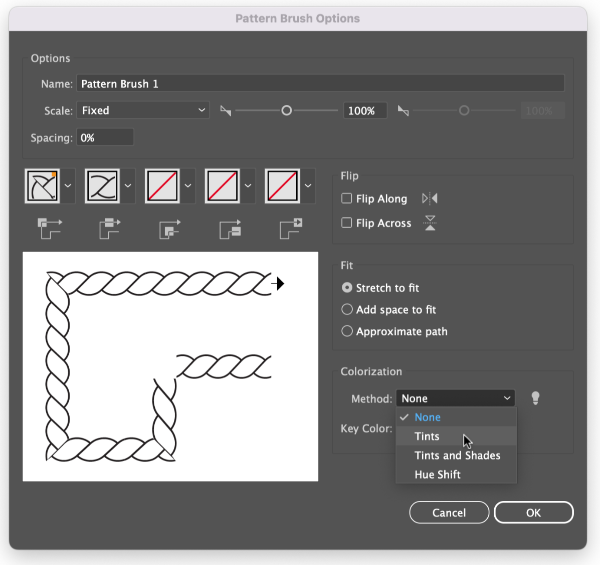
원을 그리고 등록되어 있는 브러쉬를 선택해보면
잘 적용된것을 볼 수 있다.
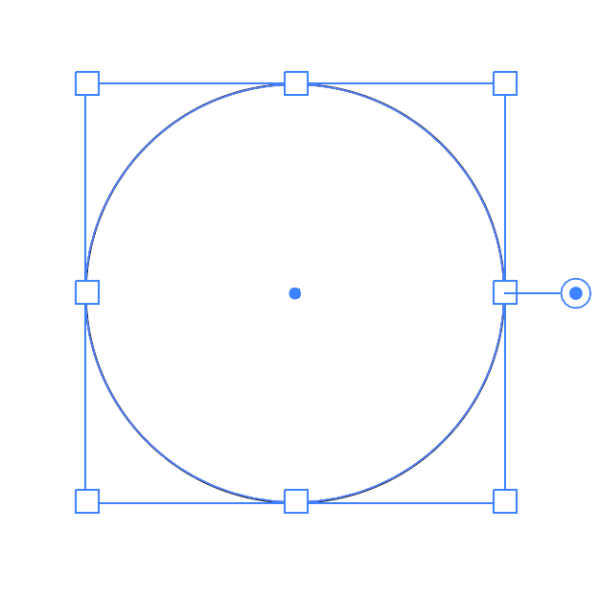
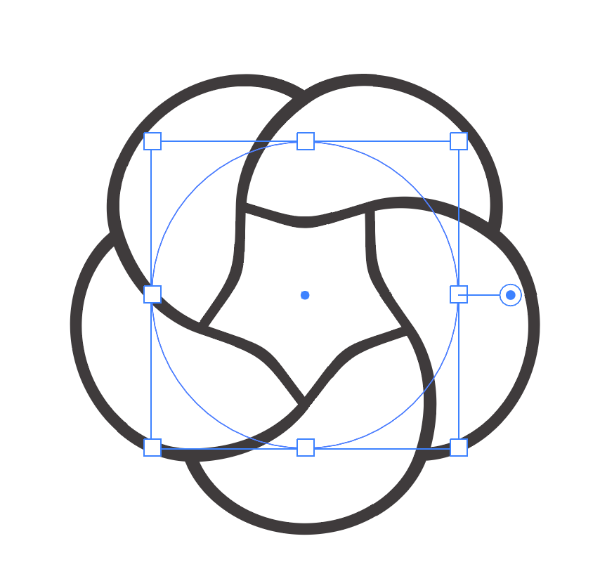
처음 도형을 그릴때 너무 크게 그려서 조정이 필요하면
브러쉬패널에서 등록한 브러쉬를 더블클릭해서
Pattern Brush Options의 Scale 부분을 줄여주면 된다.
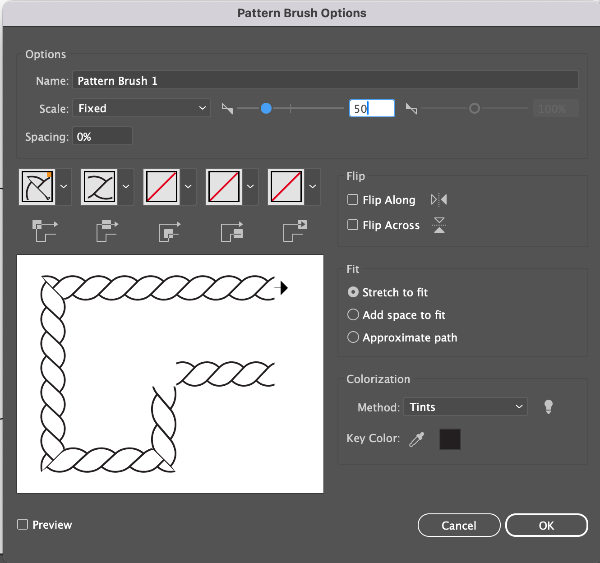
다음과 같은 창이 뜨면 Apply to Strokes 선택
사용되었던 모든 브러쉬에 적용된다.

브러쉬로 곡선을 그리고 적용도 가능!


728x90
반응형
'[Ai] illustrator > [Ai] Tutorial_2' 카테고리의 다른 글
| [Ai] Distort > Glass, Ocean Ripple 얼음같은 효과 만들기 (0) | 2024.08.05 |
|---|---|
| [Ai] Holographic Effect 홀로그램 이미지 만들기 (0) | 2024.08.04 |
| [Ai] 3D and Materials 라인에 브러쉬 이미지를 넣어 3D 텍스트 만들기 (0) | 2024.08.03 |
| [Ai] Add Anchor Points 앵커 포인트를 추가해서 다양한 모양만들기 (0) | 2024.08.02 |
| [Ai] Bloat Tool 볼록 팽창 툴 응용하기 (0) | 2024.08.02 |
| [Ai] Effect 젤리구슬 같은 투명 효과 오브젝트 만들기 (0) | 2024.07.31 |





