의외로 간단하게 응용할 수 있는 입체 텍스트 만들기.
이번에는 브러쉬 이미지를 활용해서 만들어 본다.
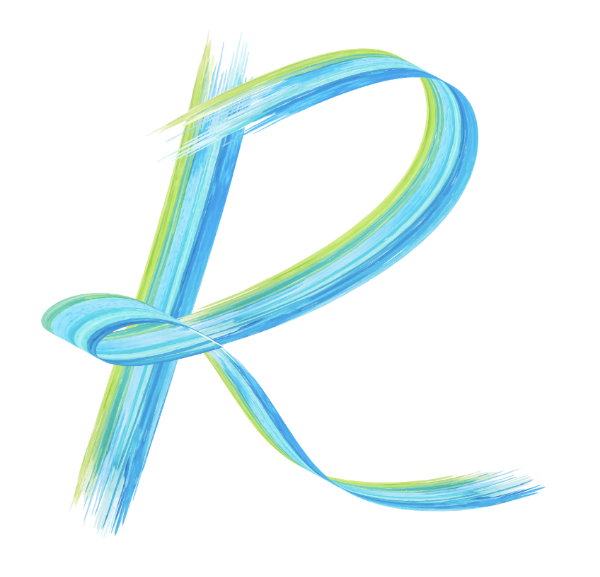
라인에 브러쉬 이미지를 넣어 3D 텍스트를 만들어 보자!
브러쉬 이미지를 적용할 텍스트를 라인으로 그려준다.
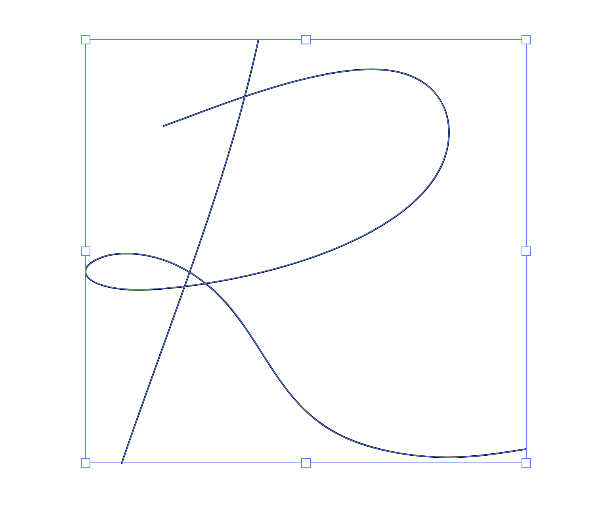
브러쉬에 적용할 이미지를 가지고 온 후
위 Control 바에서
Image Trace > High Fidelity Photo
Expand
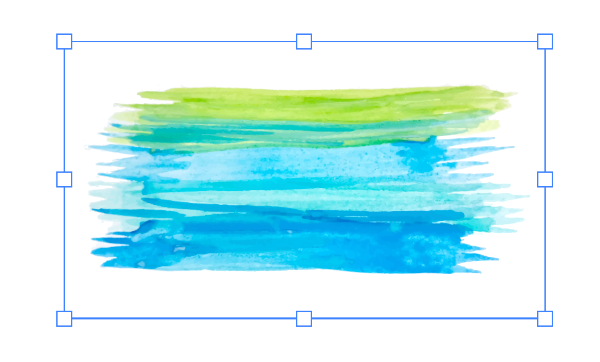
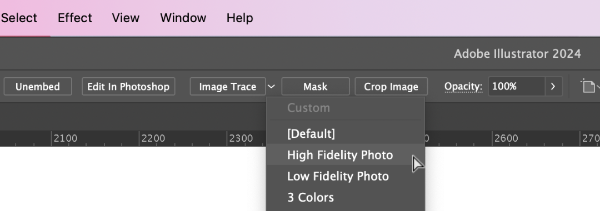
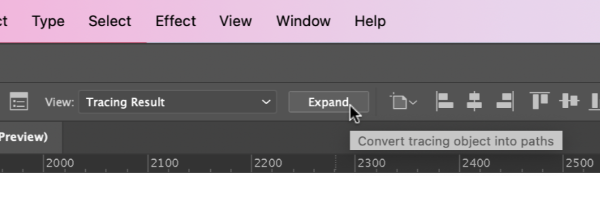
Expand 된 이미지의 주변 흰 부분을 삭제해 주면
다음과 같이 필요한 부분만 패스로 만들수 있다.
선택한 다음 Symbol 패널로 드래그

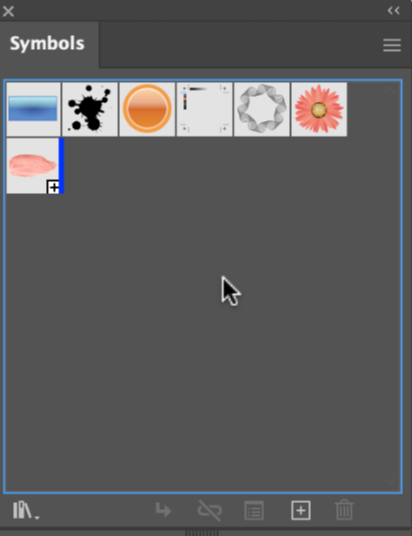
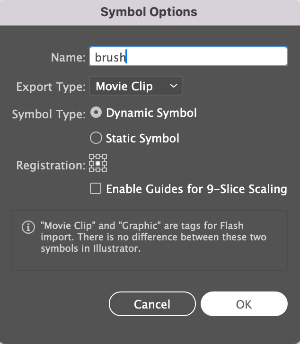
Symbol Options 에서 Name을 정해주고 OK
심볼이 등록된것을 볼 수 있다.

다음은 처음 그려둔 라인을 선택하고
Effect > 3D and Materials 3D (Classic) > Extrude & Bevp (Classic)...

3D Extrude & Bevel Options (Classic)
옵션창에서
Extrude Depth, Cap, Surface
을 설정해주고 Map Art 클릭
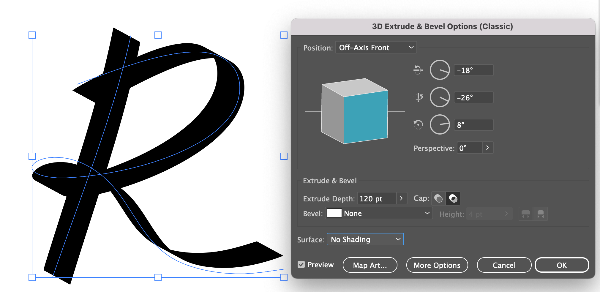
Surface를 넘겨가며
Symbol에 아까 설정한 브러쉬를 선택해 주고
이미지 사이즈를 Scale to Fit 을 눌러서 조절해 준다.
이미지가 겹치는 부분을 잘 조정하는게 중요!
오른쪽 아래 Invisible Geometry를 눌러주면 라인만 남아서
모양이 만들어지는것이 보기 쉽다.
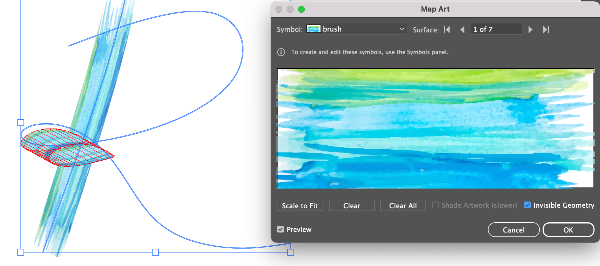
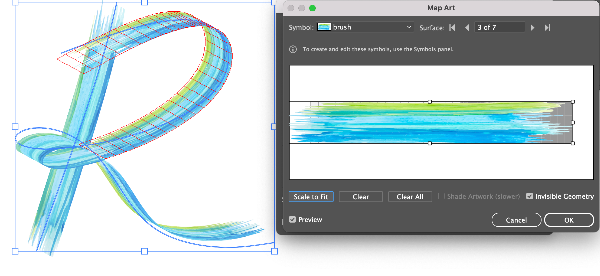
열심히 적용하고 난뒤에는
Object > Expand Appearance
오른쪽과 같이 패스상태가 된다.
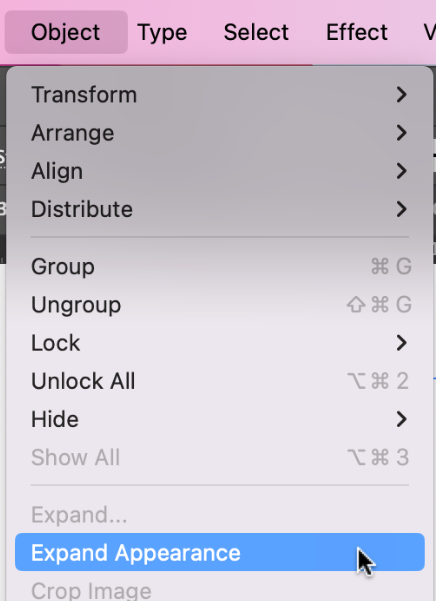
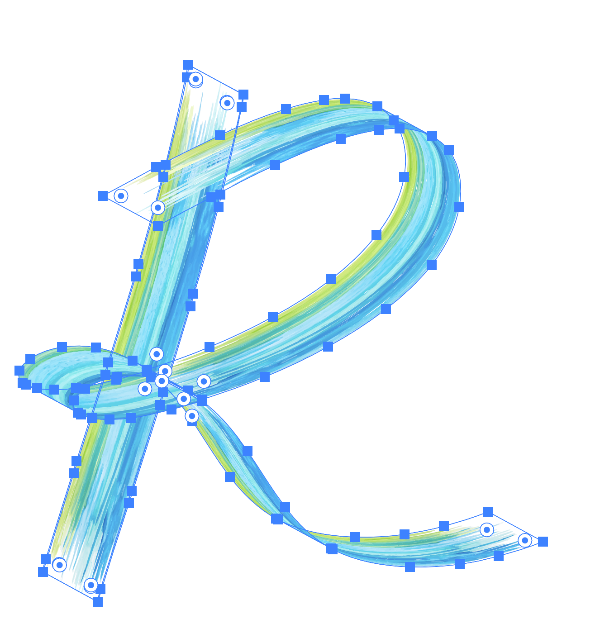
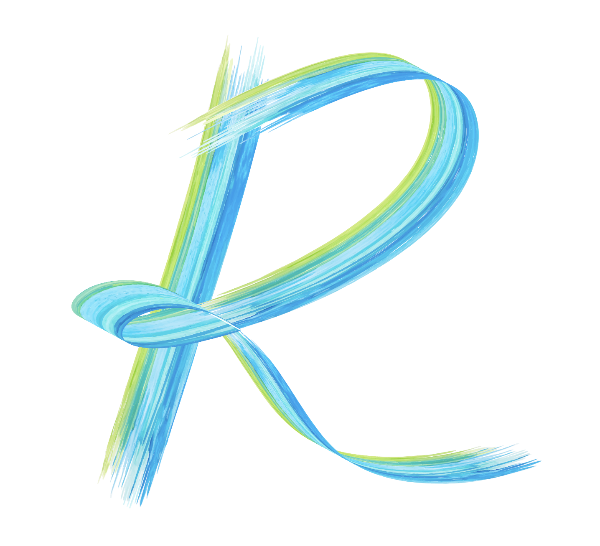
처음 브러쉬 이미지를 선택할때
양쪽 끝부분 처리가 깨끗하게 되어 있는것이
만들었을때도 예쁜 결과를 만들 수 있는 듯.
'[Ai] illustrator > [Ai] Tutorial_2' 카테고리의 다른 글
| [Ai] Glassmorphism 글래스모피즘 효과 만들기 (0) | 2024.08.05 |
|---|---|
| [Ai] Distort > Glass, Ocean Ripple 얼음같은 효과 만들기 (0) | 2024.08.05 |
| [Ai] Holographic Effect 홀로그램 이미지 만들기 (0) | 2024.08.04 |
| [Ai] Add Anchor Points 앵커 포인트를 추가해서 다양한 모양만들기 (0) | 2024.08.02 |
| [Ai] Bloat Tool 볼록 팽창 툴 응용하기 (0) | 2024.08.02 |
| [Ai] ROPE BRUSH 로프모양 브러쉬 만들기 (0) | 2024.08.01 |





