어피어런스의 이펙트를 이용하면 효과는 유지한체 수정 가능한 폰트를 만들 수 있다.
무궁무진한 어피어런스의 활용팁. 오늘도 도전해 본다.

수정가능한 네온 폰트 만들어 보자!
원하는 폰트를 써준다.
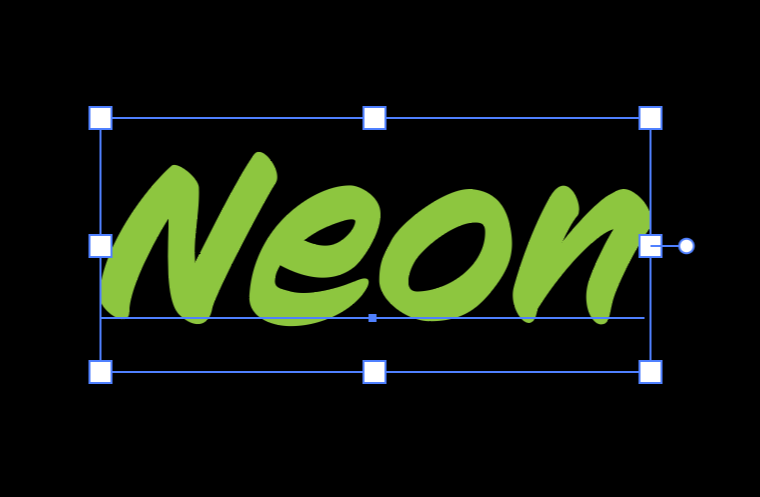
폰트를 선택하고 컴파운드 쉐입으로 만들어 준다.
Pathfinder > Make Compound Shape
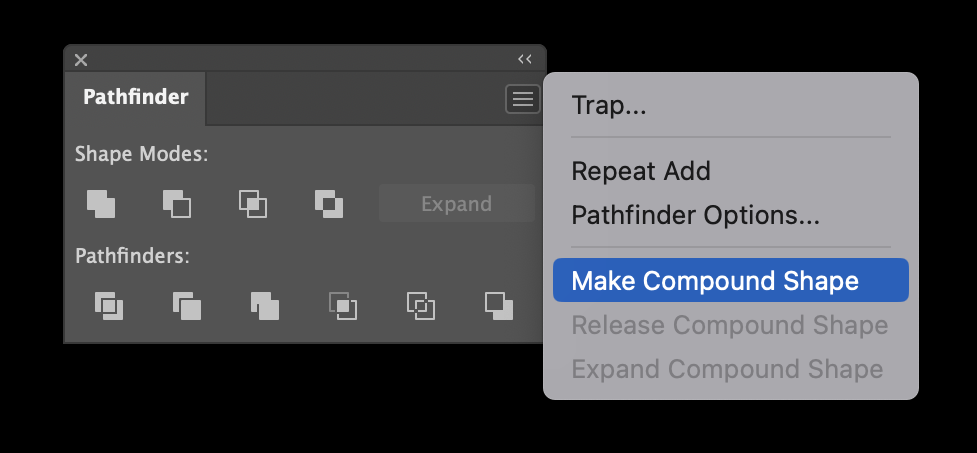
다음은 폰트를 선택한 뒤,
Appearance의 Fill 레이어 선택
Add New Effect에서
Blur > Gaussian Blur...
Radius 를 3정도 준다.
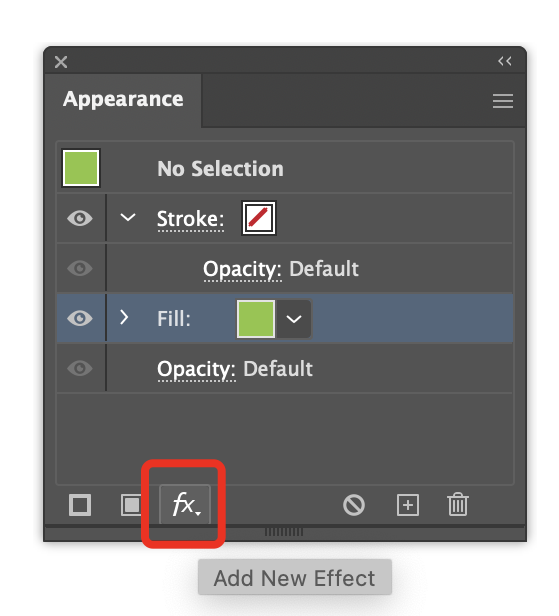


방금 적용한 Fill 레이어를 선택하고
아래 Duplicate Selected Item을 클릭하여
Fill 레이어를 복사 해 준다.


복사한 레이어에
Gaussian Blur를 더블클릭해서
Radius 를 처음 레이어의 2배정도로 조정해준다.
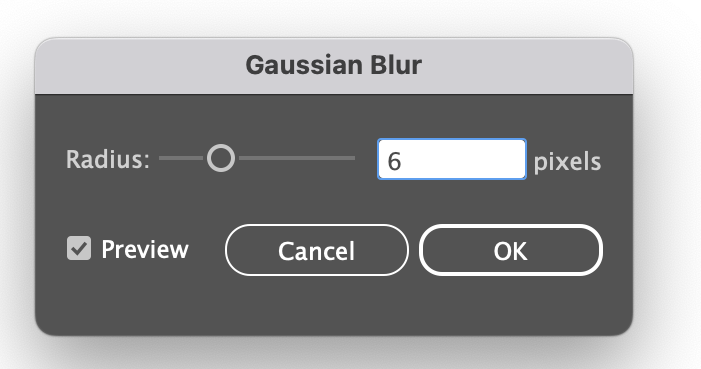
이런식으로
Fill 레이어 복사, Gaussian Blur > Radius 이전의 2배로 지정하여
5번 정도 반복한다.
번짐 정도를 봐가며 필요하다면 더 복사해 준다.
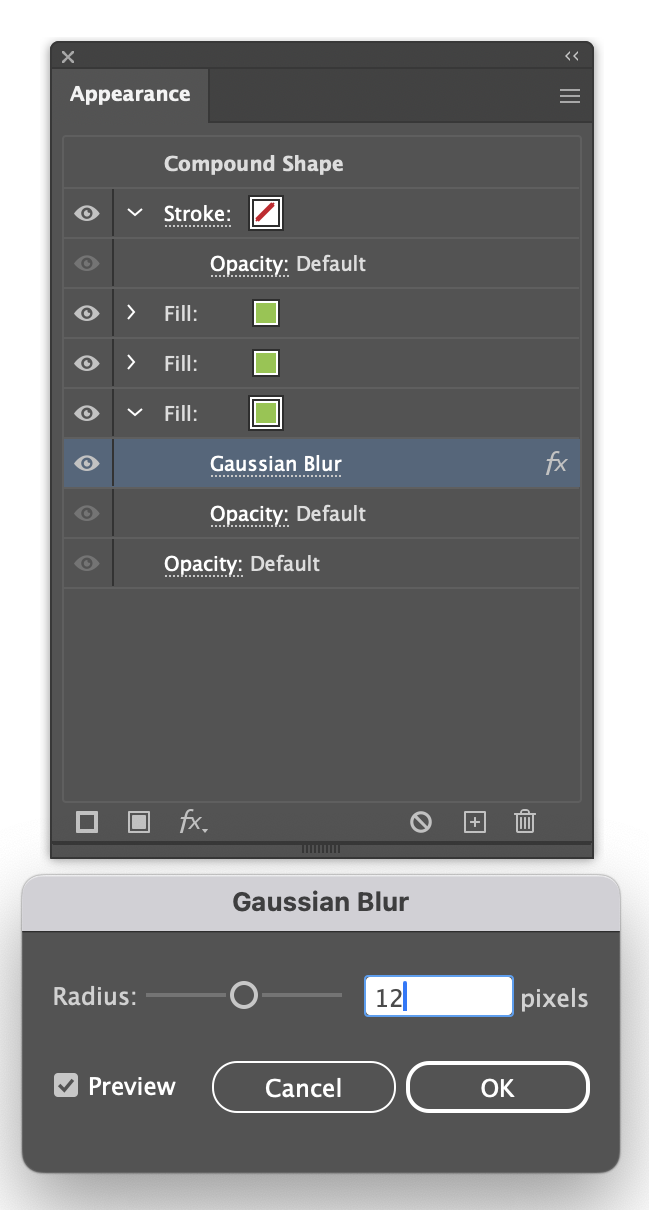
여러번 복사해서 번짐 효과가 충분하다면

Appearance의
Add New Fill을 클릭.
새로운 Fill 레이어를 만들어 주고
위치를 제일 위로 올려준다.
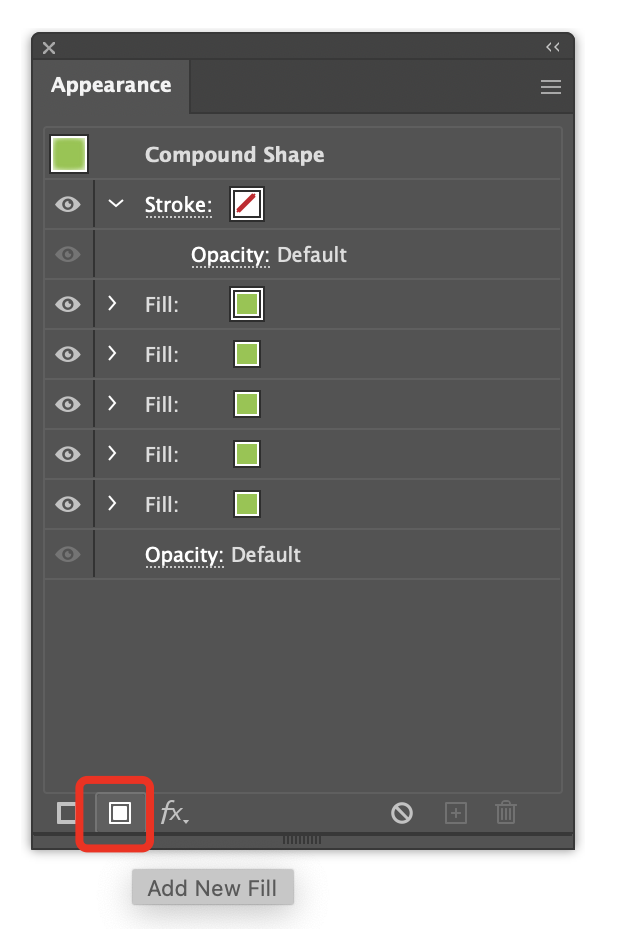

제일 위의 레이어를 선택하고
Add New Effect > Stylize > Inner Glow...

번짐 정도를 봐가면서 옵션을 설정해 준다.
Center 나 Edge도 적당한 것을 선택하면 완성!
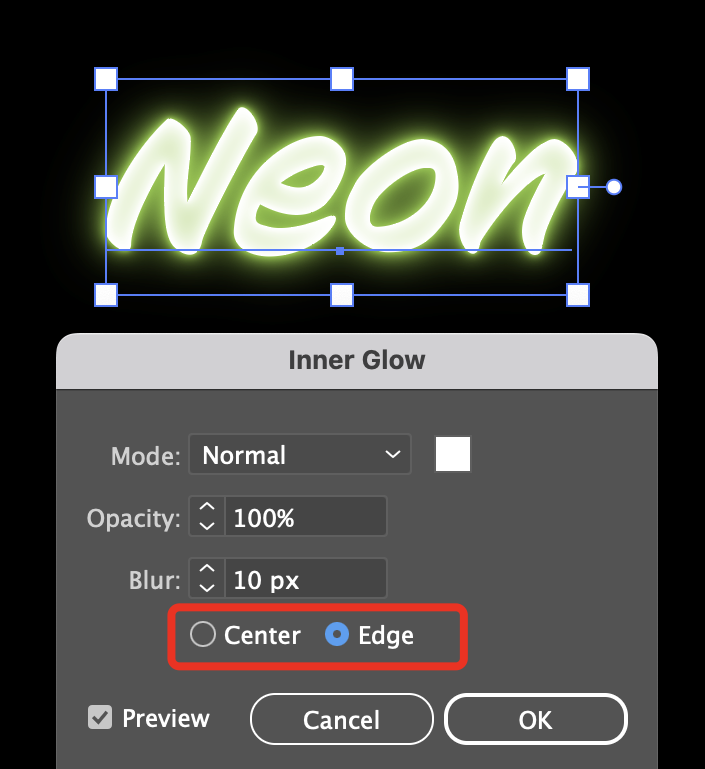
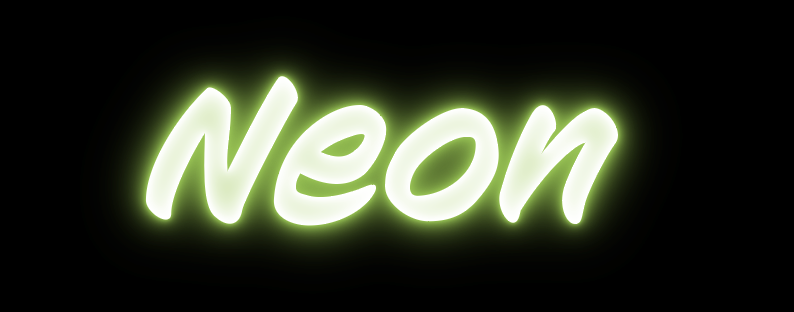
완성된 텍스트는 수정이 가능하다.

색을 변경할때는 저음 원하는 색을 지정할때 Global 컬러로 지정해 두면
사용한 컬러의 일괄 변경이 가능하다.
번거롭게 Appearance의 모든 레이어의 컬러를 변경하지 않아도 되므로
컬러 지정시에 Global 컬러를 사용하는것을 추천한다.


'[Ai] illustrator > [Ai] Tutorial_2' 카테고리의 다른 글
| [Ai] Distorted glass effect 일러스트로 만드는 글래스 효과 (0) | 2024.08.19 |
|---|---|
| [Ai] Revolve type 3D 리볼브 효과 이용해서 오브젝트 만들기 (0) | 2024.08.18 |
| [Ai] Sketch > Stamp 스탬프 같은 테두리 효과 (0) | 2024.08.10 |
| [Ai] Appearance / Effect > Rasterize 수정가능한 픽셀 폰트 만들기 (0) | 2024.08.09 |
| [Ai] Pattern Brush 패턴브러쉬를 응용해서 폰트 만들기 (0) | 2024.08.07 |
| [Ai] Sketch > Crome 크롬효과 텍스트 만들기 (2) | 2024.08.06 |





