지금까지 패턴을 만들때 오브젝트에서 패턴을 사용하거나, 반복을 사용해서 만들곤 했는데, 트랜스폼 효과를 이용해서 만들어진 패턴이 있어서 머릿속에 넣어두기 위해 기록해 본다.
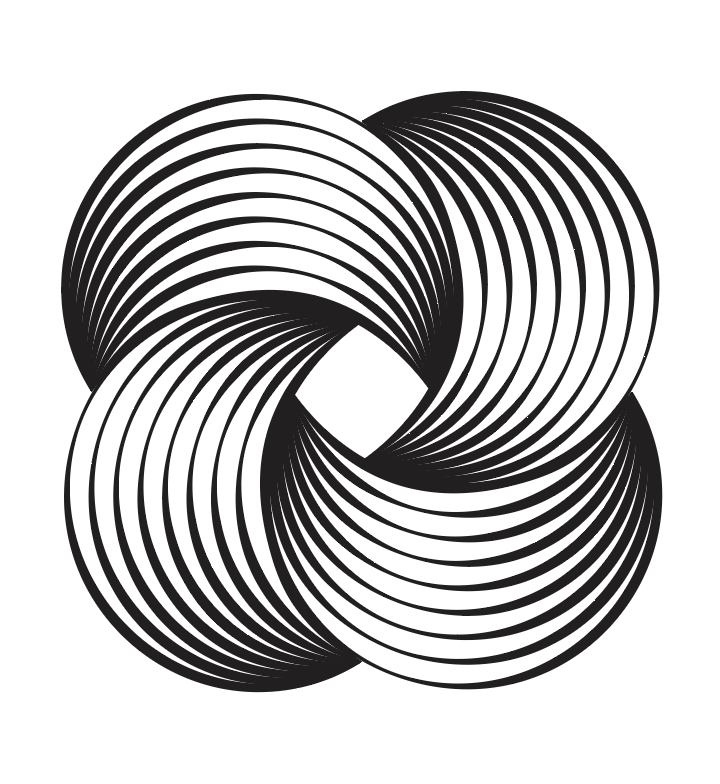
트랜스폼효과를 이용해서 패턴 만들어 보자!
우선 원을 하나 그려주고
옆에 하나 복사해서 겹쳐준다.
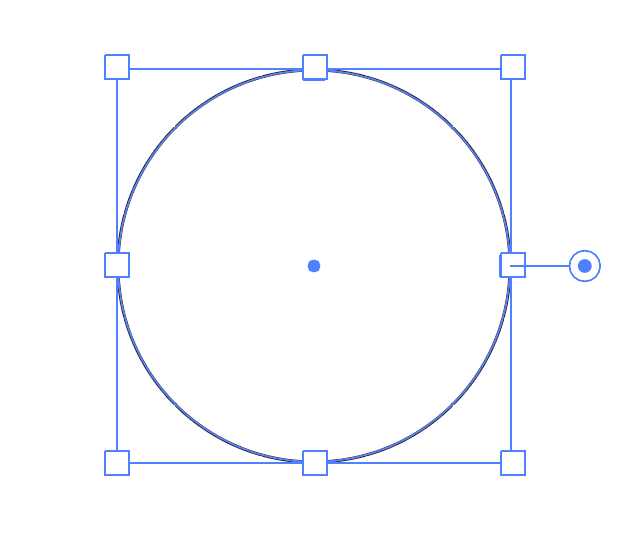
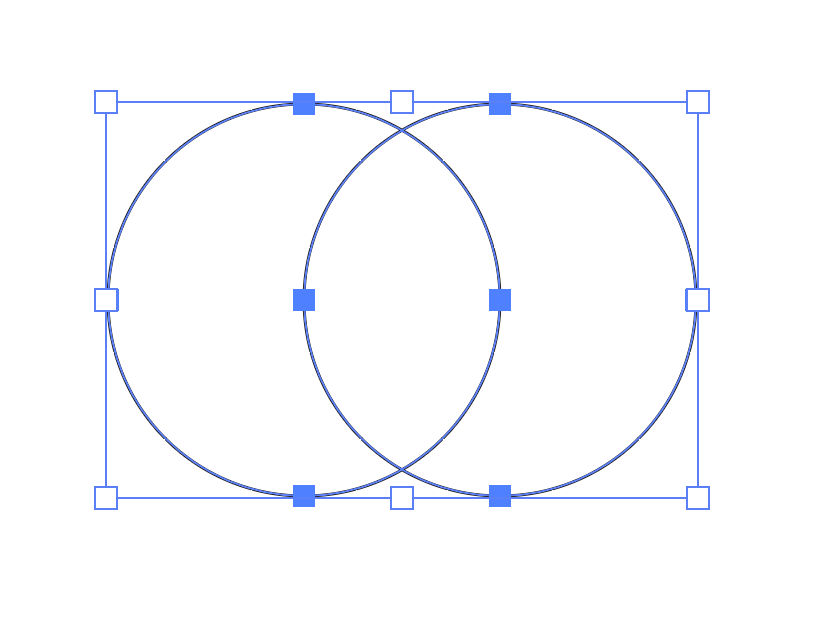
다음은 두 오브젝트를 선택하고,
패스파인더 패널에서 마이너스 프론트를 클릭해
다음과 같은 형태를 만들어 준다.
Pathfinder Panel > Minus Front
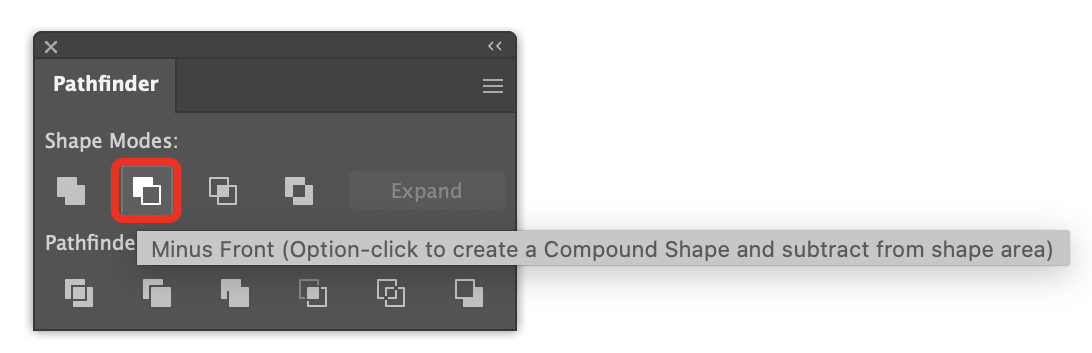
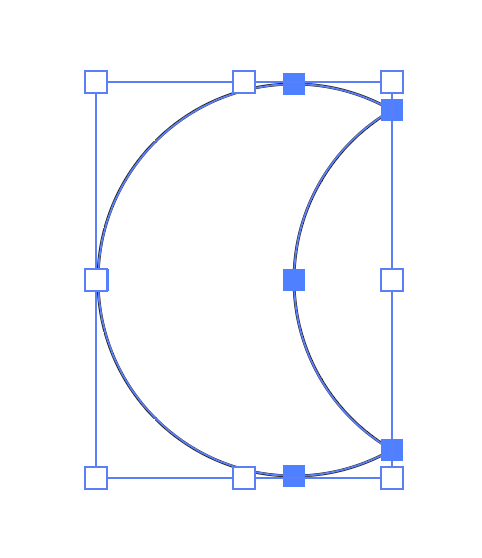
다음은 가위 툴을 선택해서
Scissors Tool
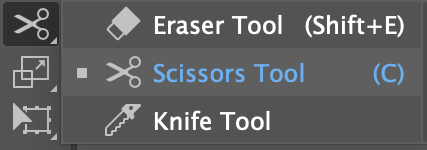
오른쪽 위아래 포인트를 클릭해 준다.
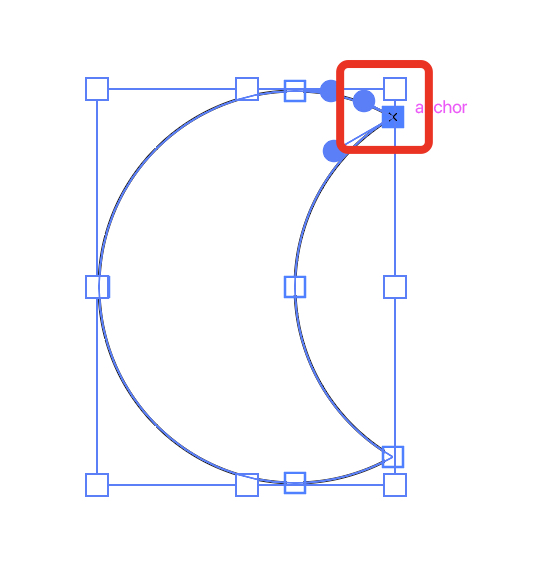
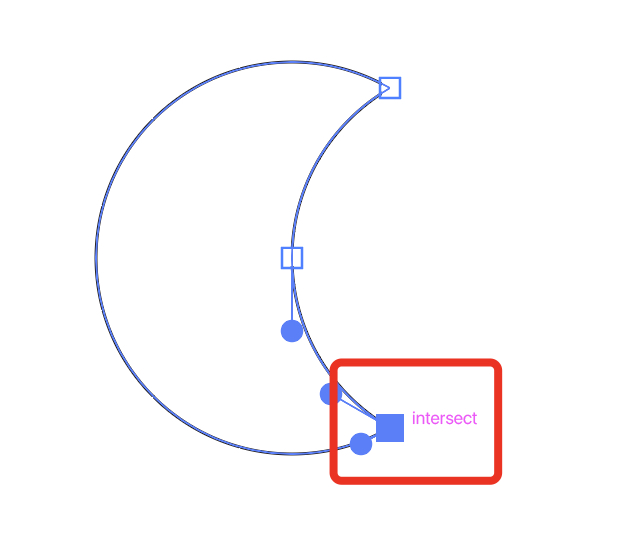
클릭하고 나면 다음과 같이 패스가 분리된 것을 확인할 수 있다.
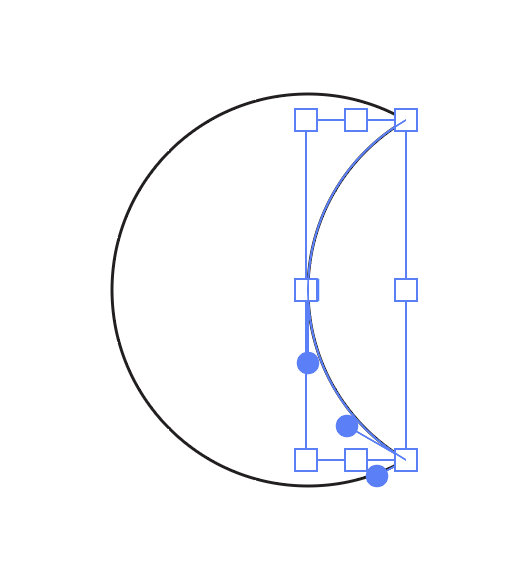
다음은 블렌드 툴을 더블 클릭해 준다.
Blend Tool
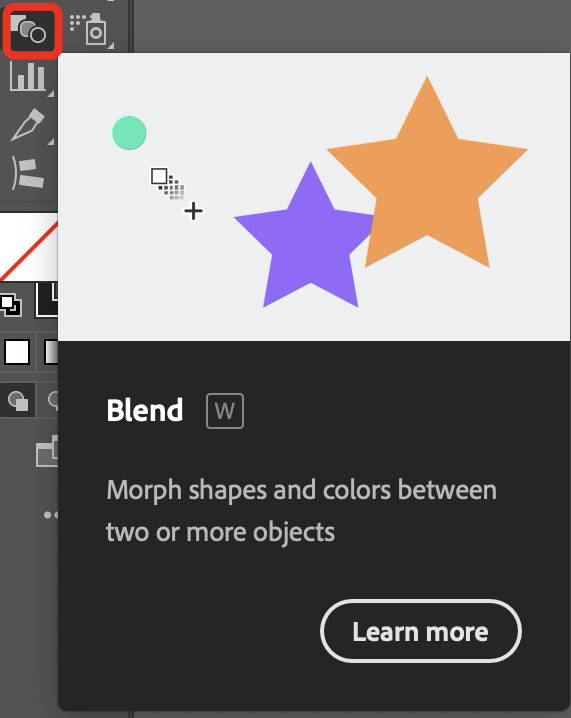
블랜드 옵션에서 스페이싱을 설정해 준다.
Blend Options
Spacing: Specified Steps 7
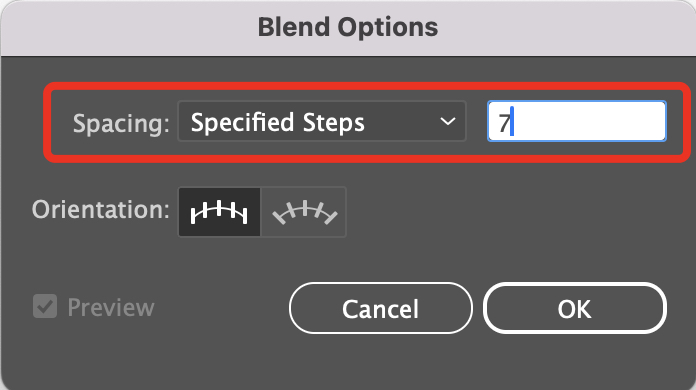
그 다음 나뉘어진 두 패스를 차례로 클릭해 주면
다음과 같이 블렌드의 스텝이 생긴걸 확인할 수 있다.
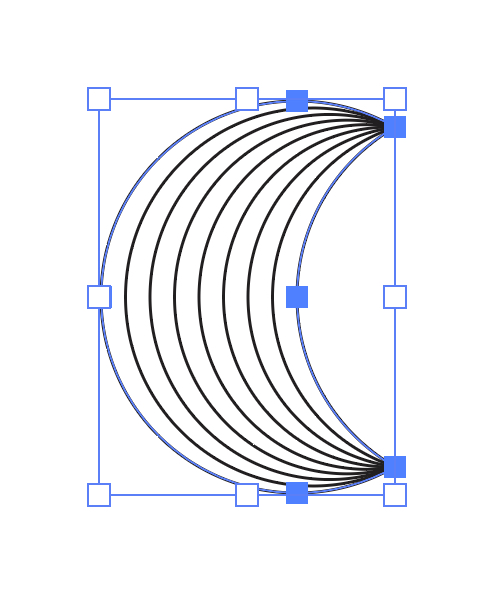
선두께 패널에서 두께와 프로파일을 설정해 준다.
Stroke Panel
Weight: 4pt
Profile: Width Profile 2
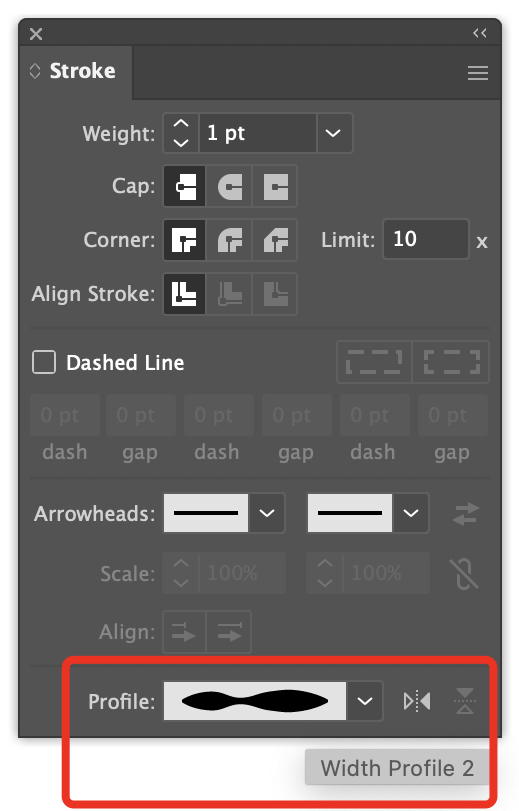
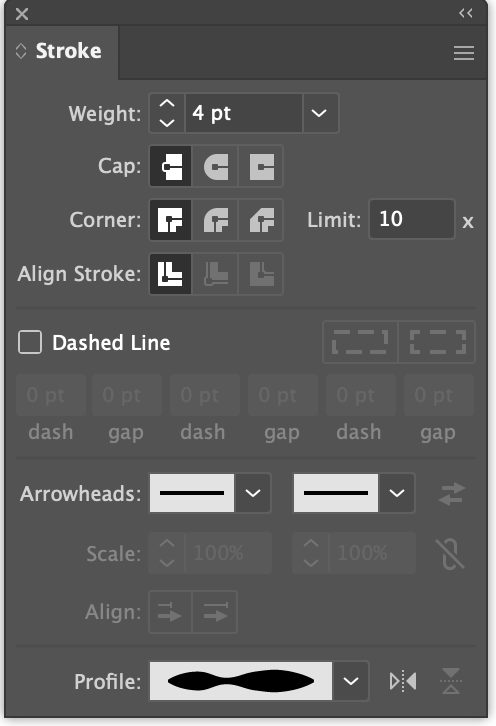

다음은 오브젝트를 선택하고,
이펙트에서 트랜스폼을 선택해 준다.
Effect > Distort & Transform > Transform...
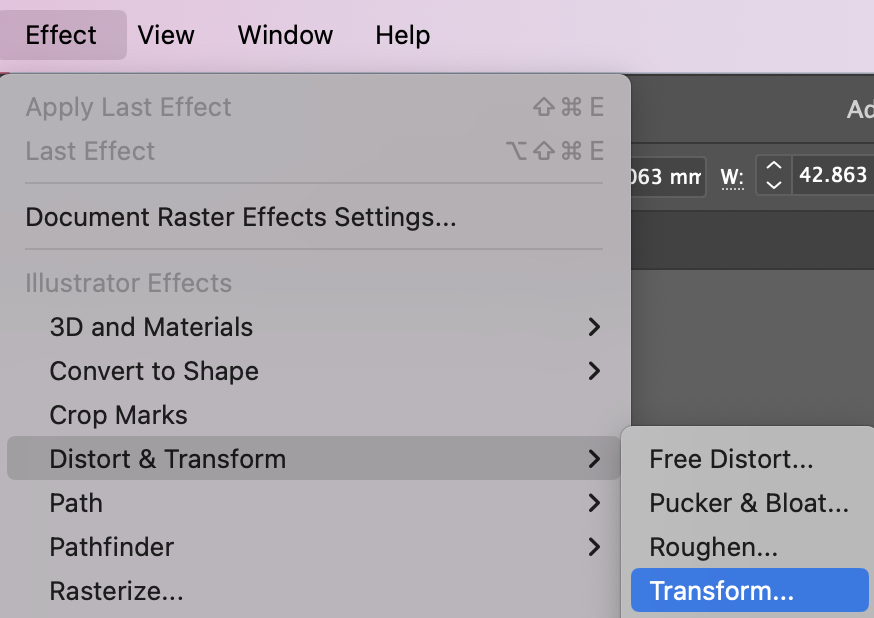
옵션에서 앵글을 90도로 설정.
Rotate
Angle: 90°
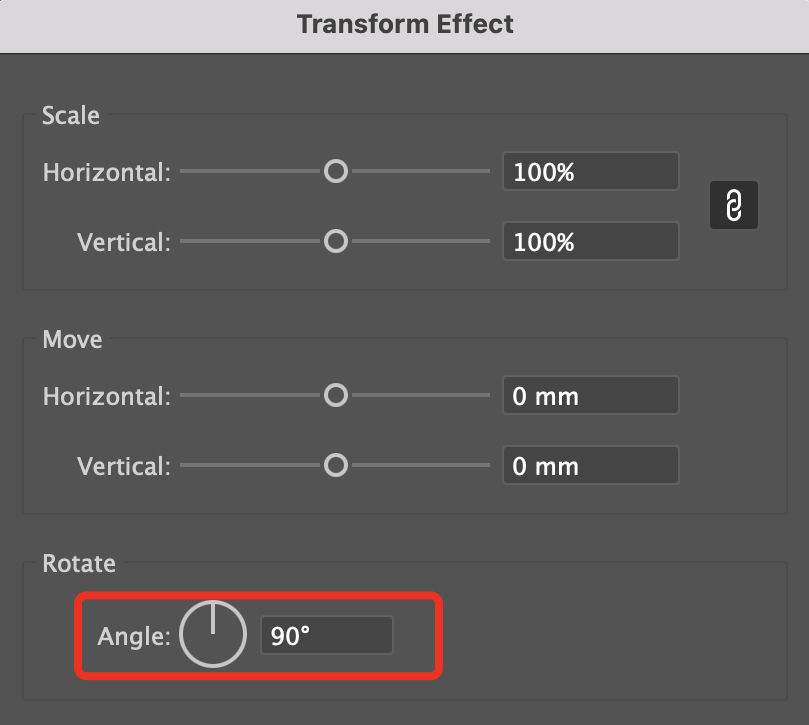
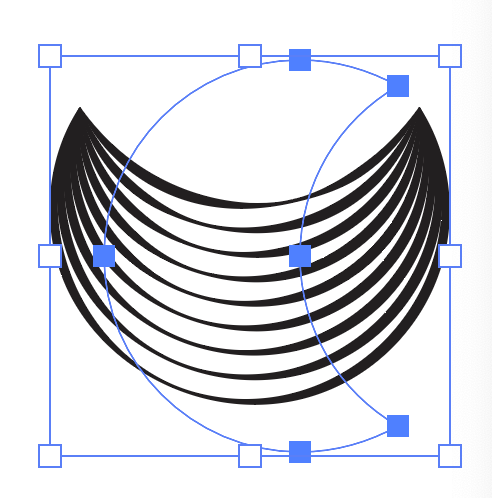
다음은 3개 복사를 설정.
Copies 3
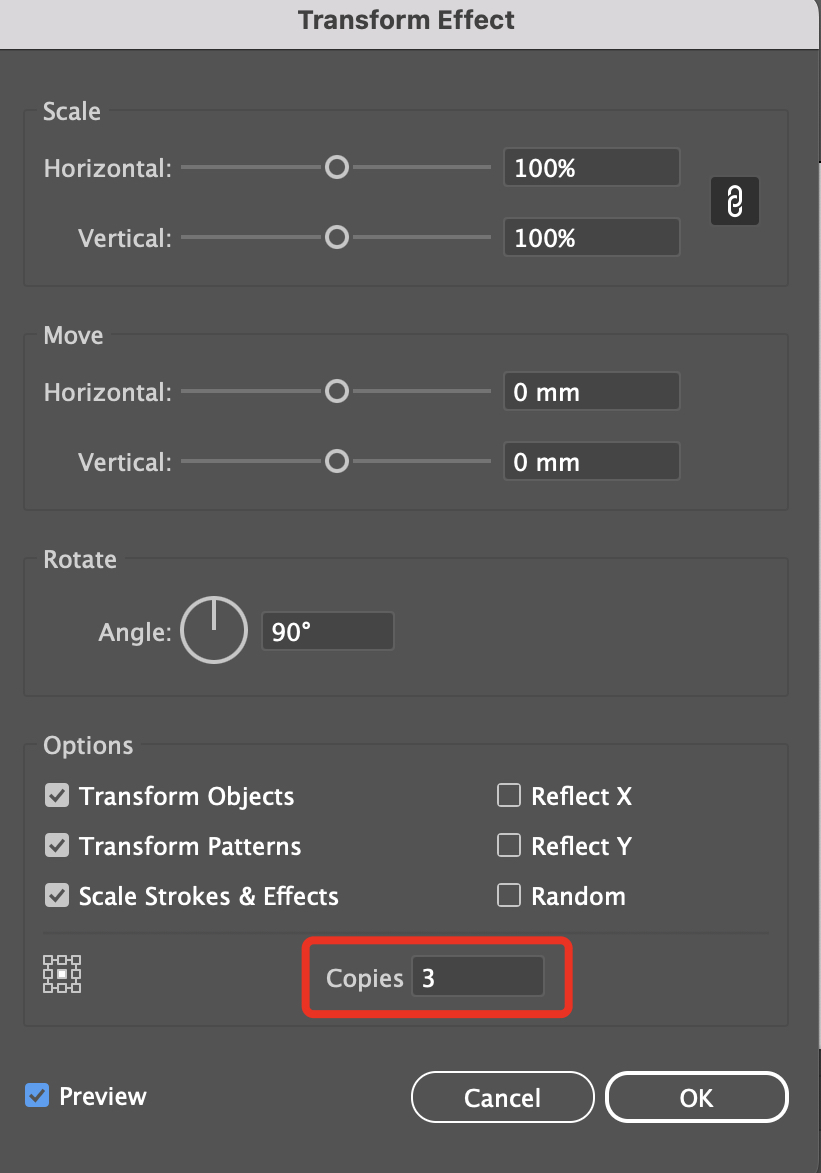
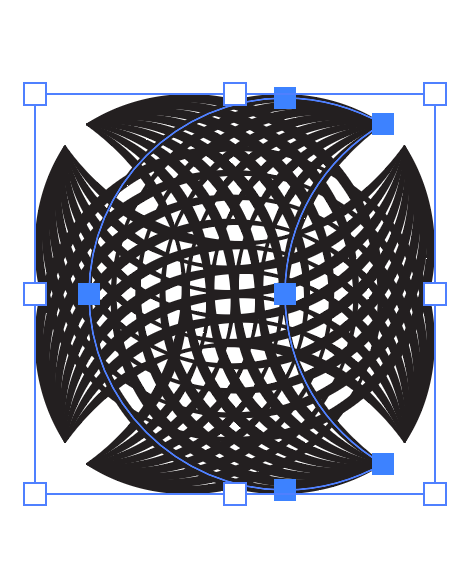
Move 에서 수평과 수직을 모양을 보면서 조정해 준다.
Move
Horizontal:
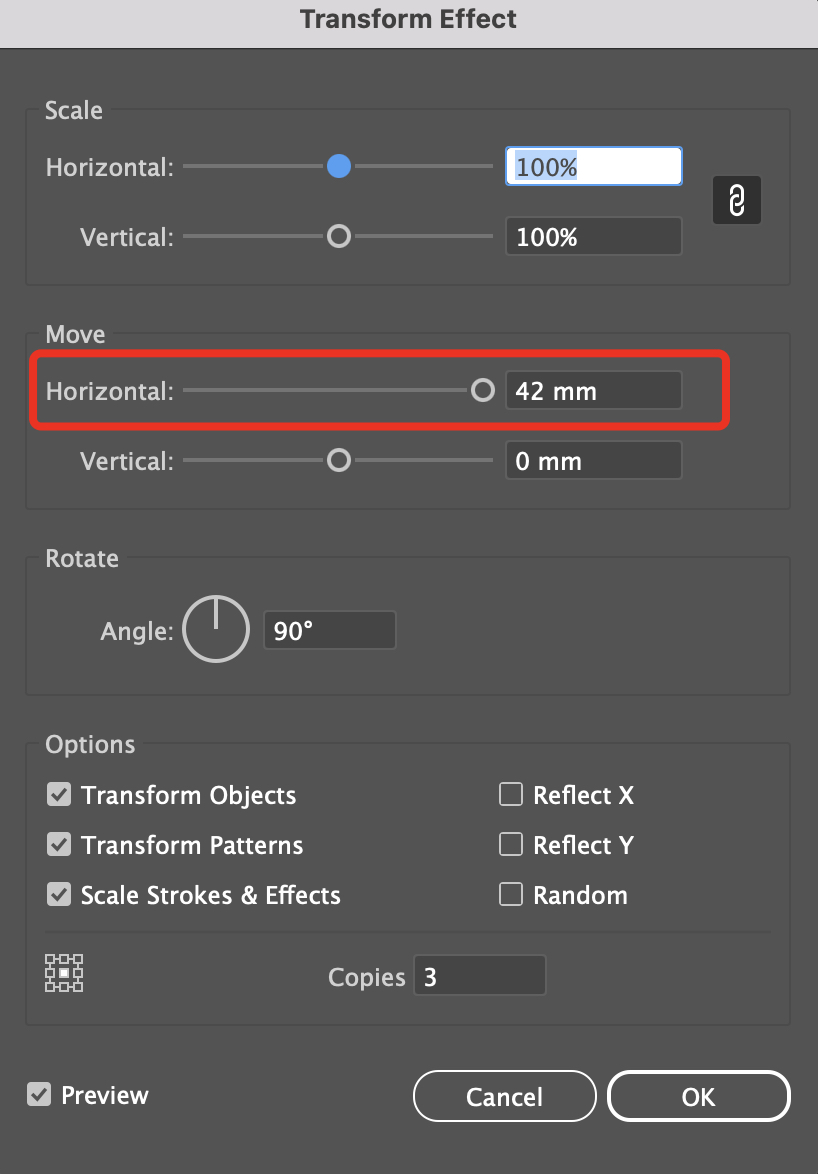
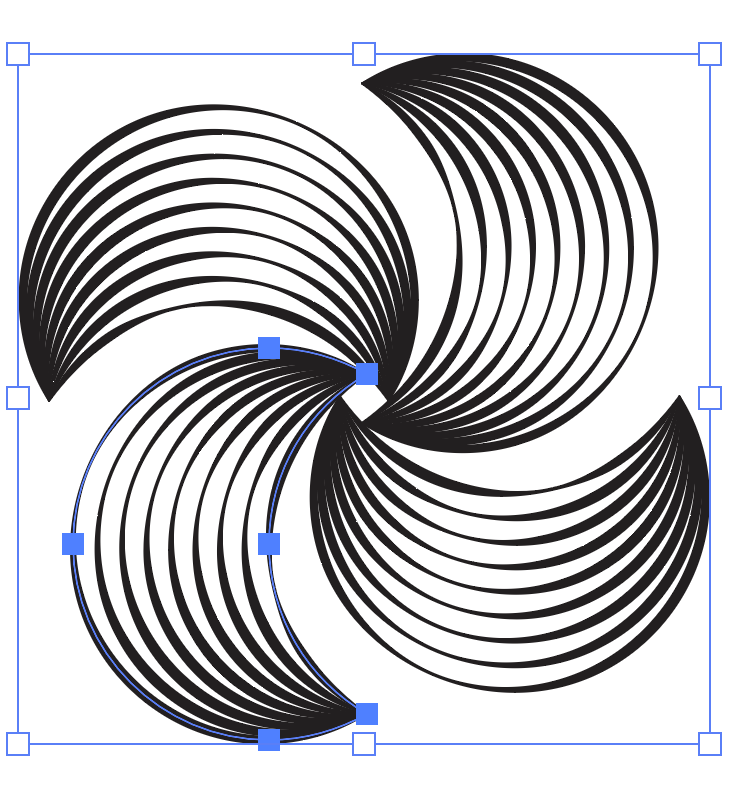
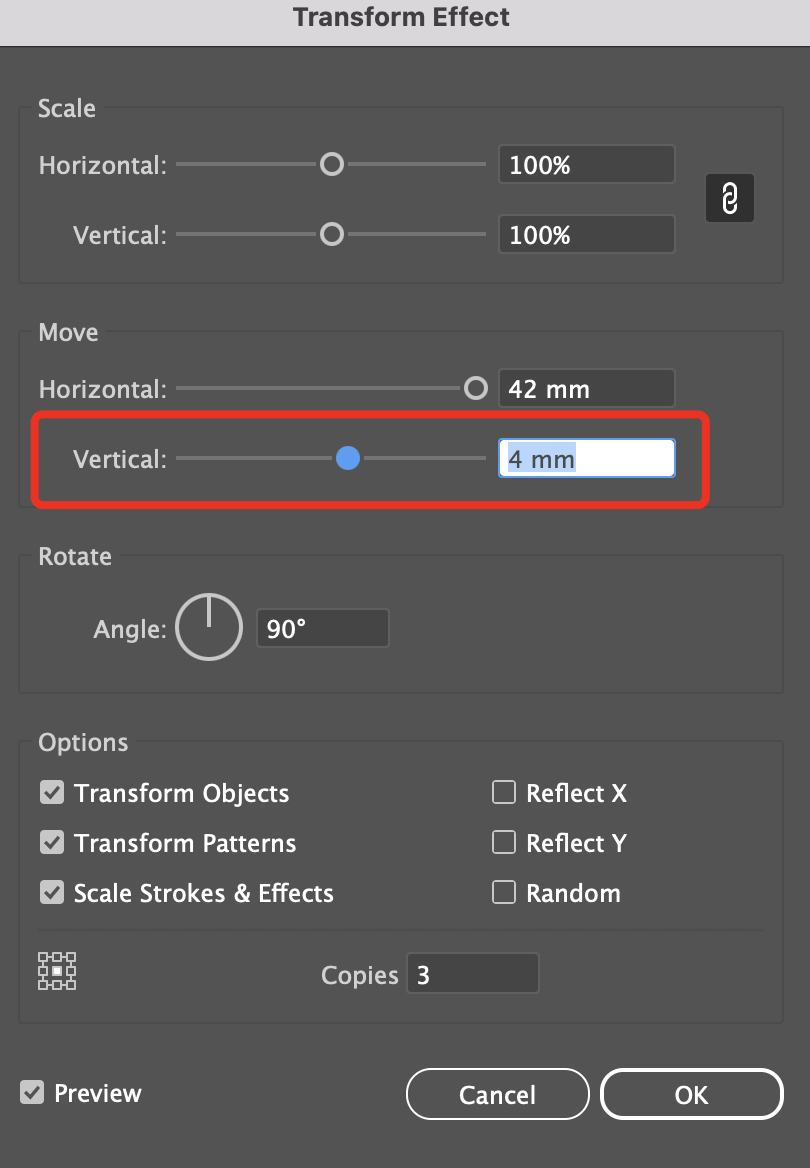
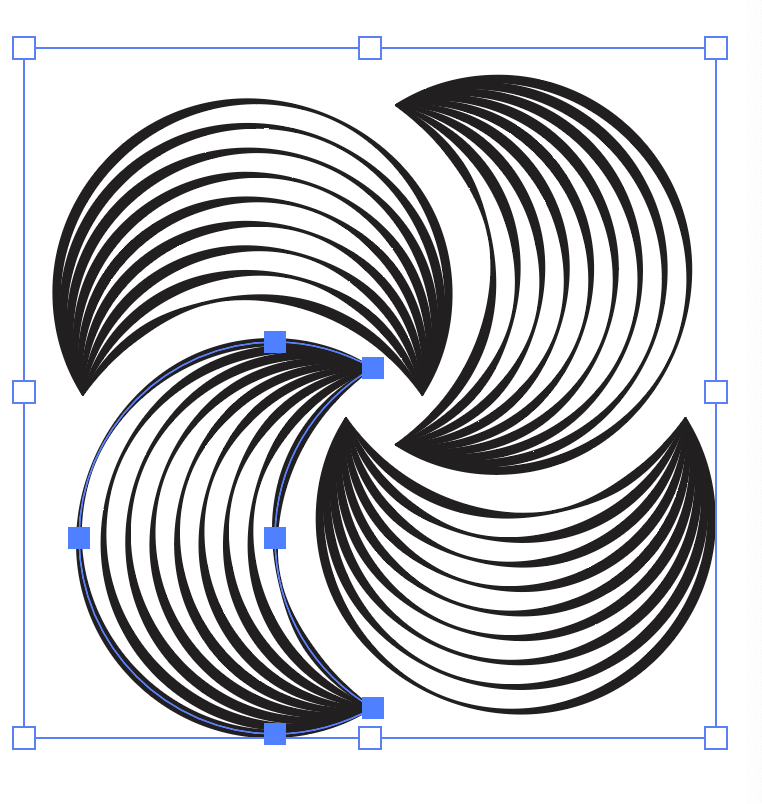
모서리가 잘 맞물리게 조정해 주면 완성이다.
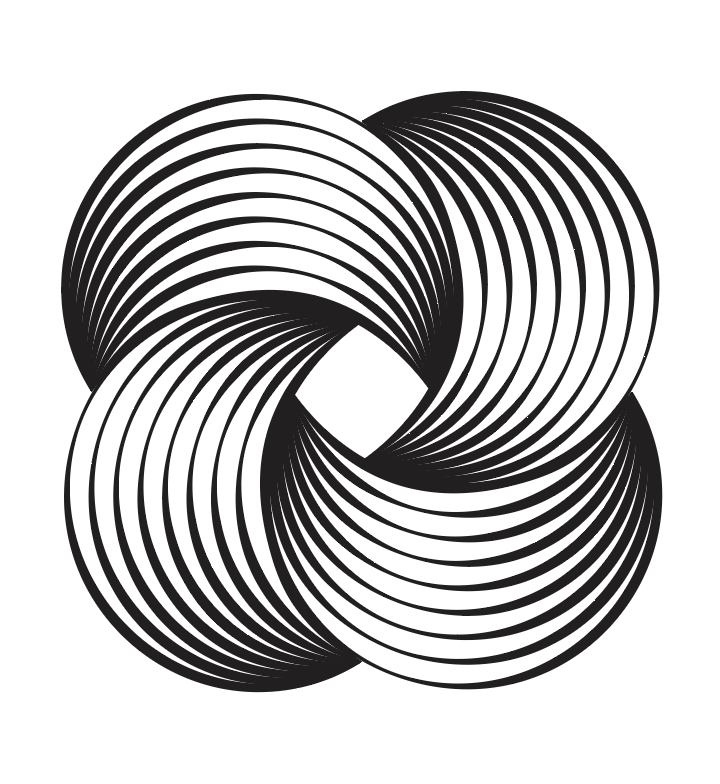
'[Ai] illustrator > [Ai] Tutorial_1' 카테고리의 다른 글
| [Ai] Make Compound Shape 수정가능한 구름모양 만들기 (38) | 2025.01.14 |
|---|---|
| [Ai] Half tone blur effect 하프톤 이펙트 만들기 (4) | 2024.12.05 |
| [Ai] Blend tool 블렌드 툴을 이용해서 패턴 만들기 (19) | 2024.11.13 |
| [Ai] Advanced Highlighting Effect 텍스트에 부분 하이라이트 효과넣기 (4) | 2024.10.09 |
| [Ai] Revolve text effect 3D 리볼브 이펙트로 텍스트 만들기 (10) | 2024.09.27 |
| [Ai] Color Dodge Blend 블렌드 모드를 이용해서 일식 효과 만들기 (12) | 2024.09.21 |





