이런 이미지 어떻게 만들지? 생각만 했던 포토샵 이미지 효과. 필터 갤러리 안의 여러효과를 적용하면 어렵지 않게 만들수 있다.
기존에 알고 있던 하프톤 효과와는 또 다른 효과를 내는 서클 패턴 효과로 만들어 보는 질감 이미지.
오늘도 머릿속에 넣어두기
하프톤 패턴, 그래픽 펜 필터 이용하기
원하는 이미지를 불러 오고

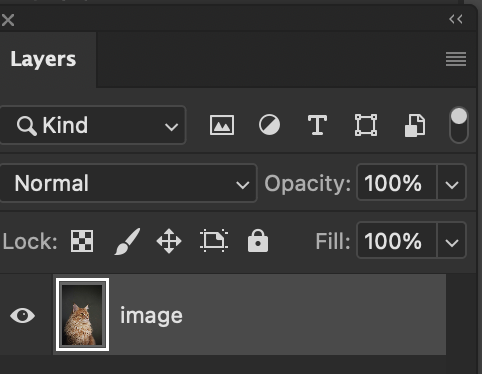
레이어 아래 빨간 박스안의 버튼을 눌러서
Hue/Saturation...선택
Layer Panel > Create new fill or adjustment layer
> Hue/Saturation...

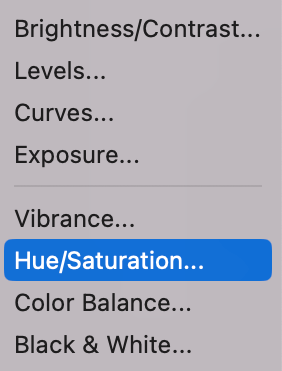
채도를 최대한으로 낮춰준다.
Saturation > -100
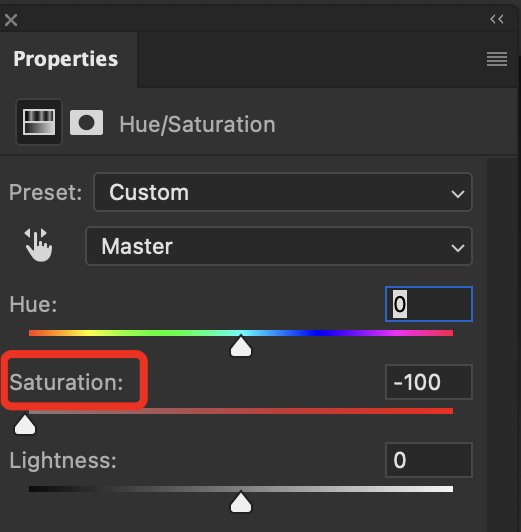

그 다음 다시 한번 레이어패널에서 밝기 대조를 적용해 준다.
Layer Panel > Create new fill or adjustment layer
> Brightness/Contrast
여기서는 이미지 톤이 선명하게 보일수 있도록만 조정해 주면 된다.
나중에 이펙트를 적용하고 나서 수정해 주어도 된다.
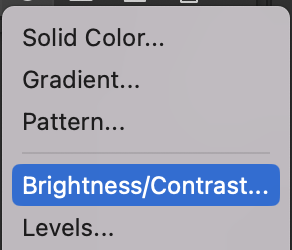
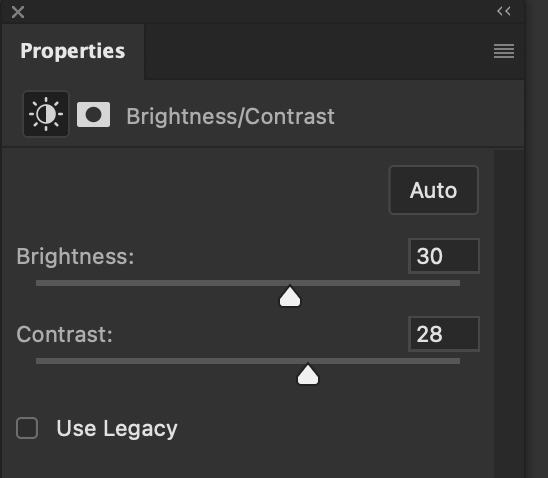
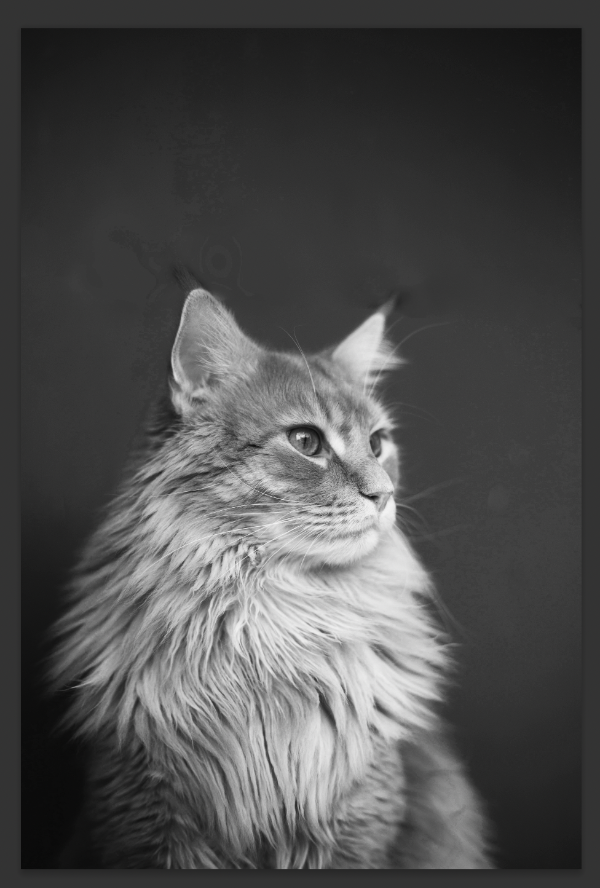
빈 레이어를 하나 추가해 주고 회색으로 채워준다.
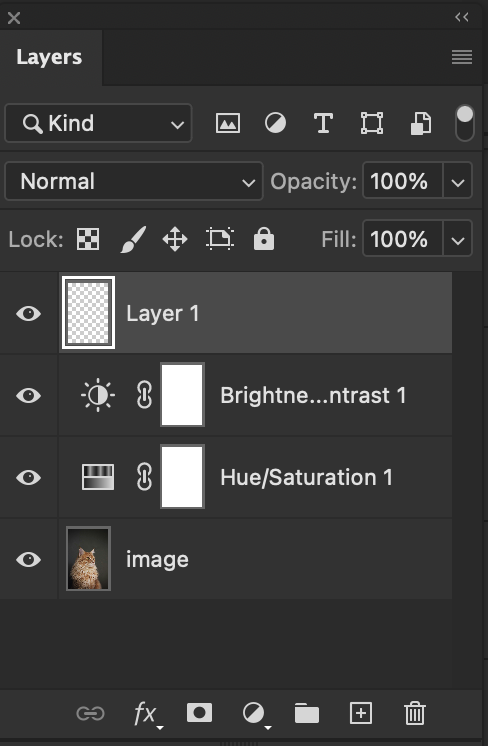

그 다음 회색으로 채워진 레이어를 스마트 오브젝트로 변경해 준다.
우클릭 > Convert to Smart Object
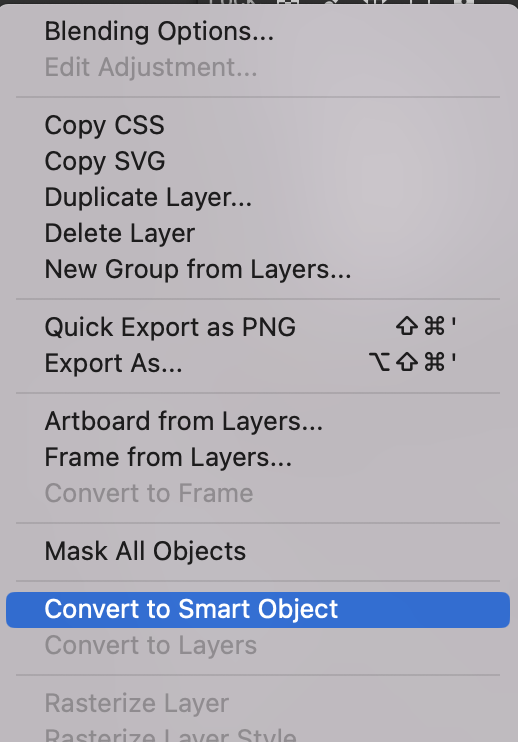
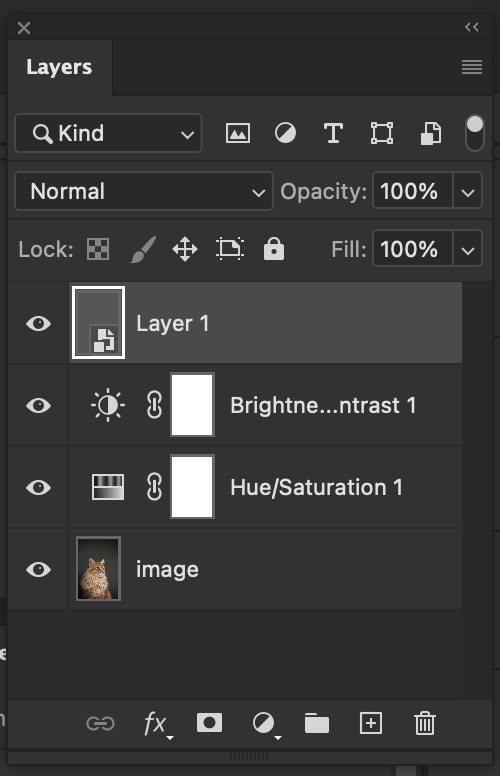
스마트 오브젝트로 만들어준 레이어를 선택하고
필터를 적용해 준다.
Filter > Filter Gallery...

필터 갤러리에서 하프톤 패턴을 선택하고
사이즈와 대비의 수치를 입력해 주고 패턴 타입은 Circle 을 지정해 준다.
Pattern Type: Circle
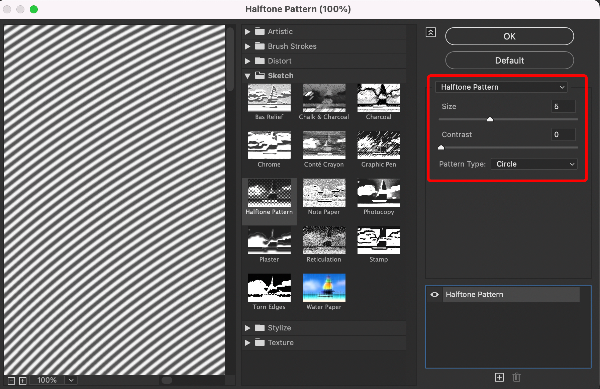
그리고 아래쪽에 이펙트를 하나 더 추가해서
Graphic Pen 을 적용해 준다.
Stroke Direction: Right Diagonal
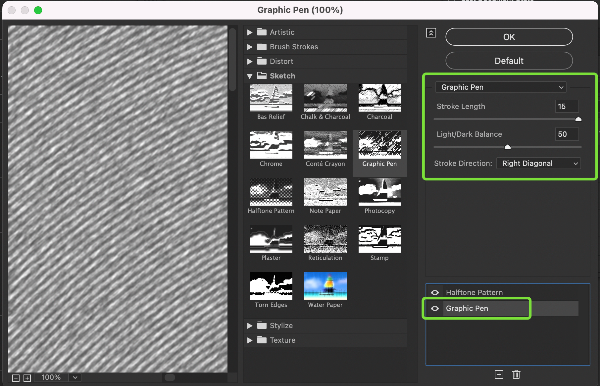
이펙트가 적용된 레이어의 블렌드 모드를
Hard Mix로 바꿔준다.

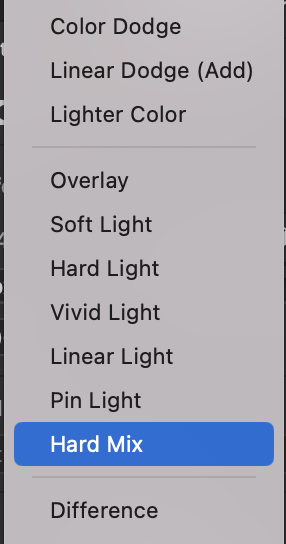
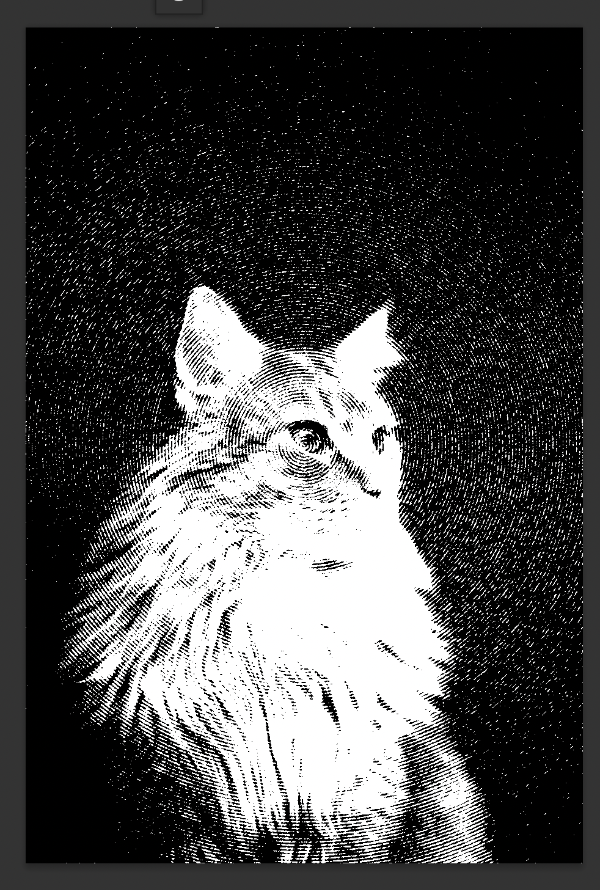
이미지의 중간톤을 좀 더 적용해 주기 위해
Curve 를 추가해 준다.
여기서는 꼭 커브가 아니더라도
각자 이미지의 톤에 맞춰서 레벨등으로 조정해 줘도 된다.
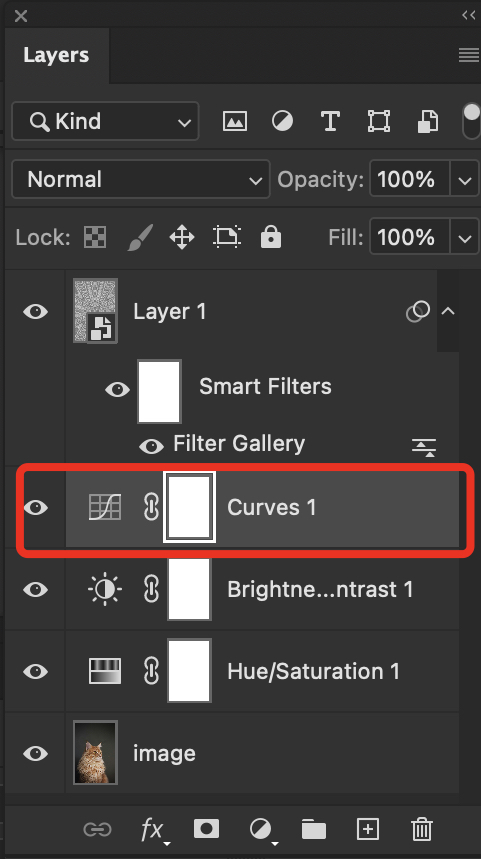

중간톤을 좀 더 살려서 이미지를 조정해 주면
다음과 같은 결과를 얻을 수 있다.
이 효과는 이미지 톤이 질감을 표현하는데 중요하므로
효과 적용후에 적절히 보정해 주는 것을 추천한다.


'[Ps] photoshop > [Ps] Tutorial_1' 카테고리의 다른 글
| [Ps] Soap Bubble Effect 비누방울 효과 만들기 1 (7) | 2024.09.23 |
|---|---|
| [Ps] Path Blur Shadow 패스블러를 이용해서 수정하기 쉬운 그림자 넣기 (11) | 2024.09.05 |
| [Ps] Poster Edges 필터 적용해서 빈티지 스타일 이미지 만들기 (13) | 2024.09.03 |
| [Ps] Anaglyph Effect 채널을 이용해 사진에 효과 주기 (2) | 2024.08.28 |
| [Ps] Field Blur 필드 블러를 이용해서 거친 텍스트 만들기 (3) | 2024.08.27 |
| [Ps] Dual Lighting Effect 이미지에 듀얼 라이트 효과 적용해 보기 (0) | 2024.08.21 |





