수국과 같이 꽃이 여러개 뭉쳐저 보이는 일러스트를 보는 경우가 있는데,
과연 저건 하나씩 다 카피를 해서 만든걸까...? 라는 의문을 가질때가 있다.
오늘은 이런 경우에 응용하는 방법에 대해서 알아보기로.

산포브러시를 이용해서 수국을 그려보자!
우선 원을 하나 그려주고,
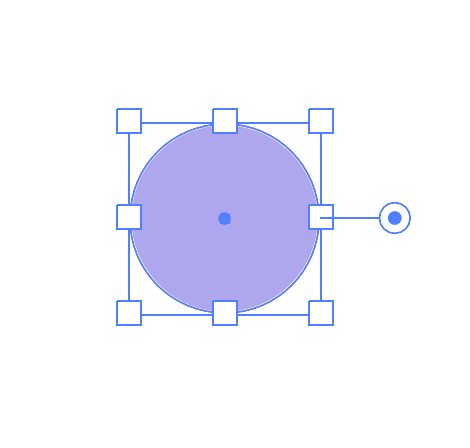
위 중앙의 앵커보인트를 선택해 준다.
선택한 다음 스케일을 적용해 준다.
Object > Transform > Scale...
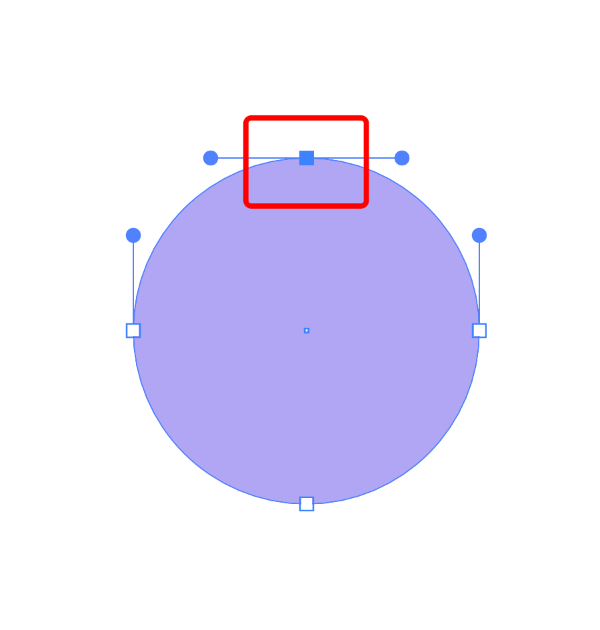
스케일 옵션이 나오면 다음과 같이 입력해서
앵커핸들의 가로길이를 줄여준다.
✅ Non-Uniform
Horizontal: 70%
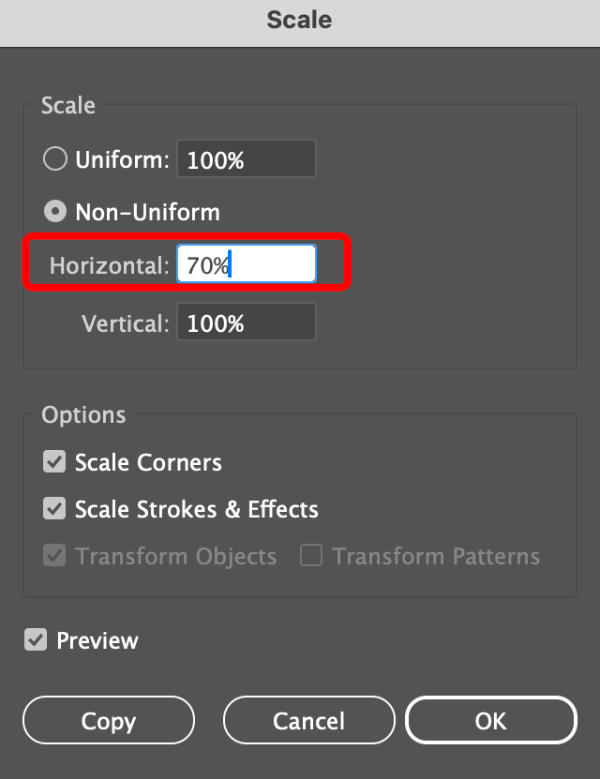

다음은 양옆의 앵커포인트를 선택하고
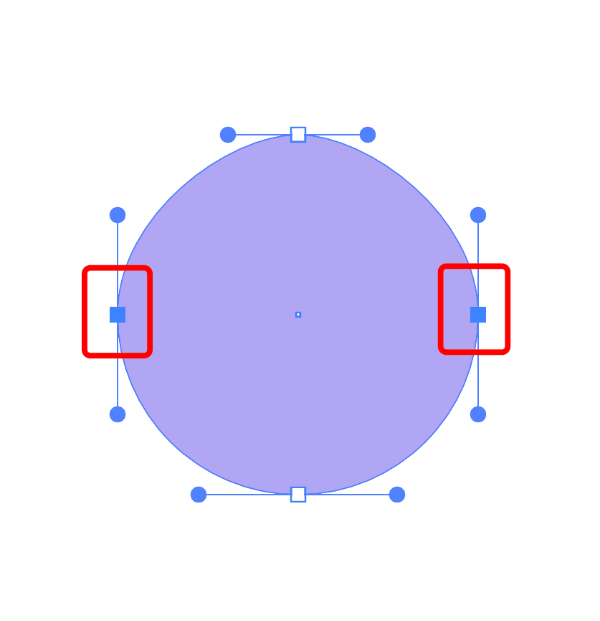
이번에는 앵커핸들의 세로길이를 줄여준다.
✅ Non-Uniform
Vertical: 70%
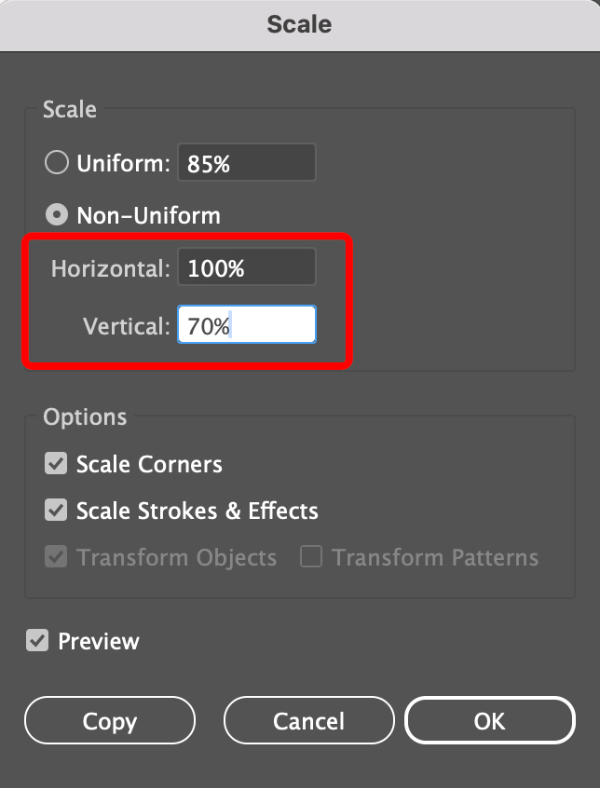
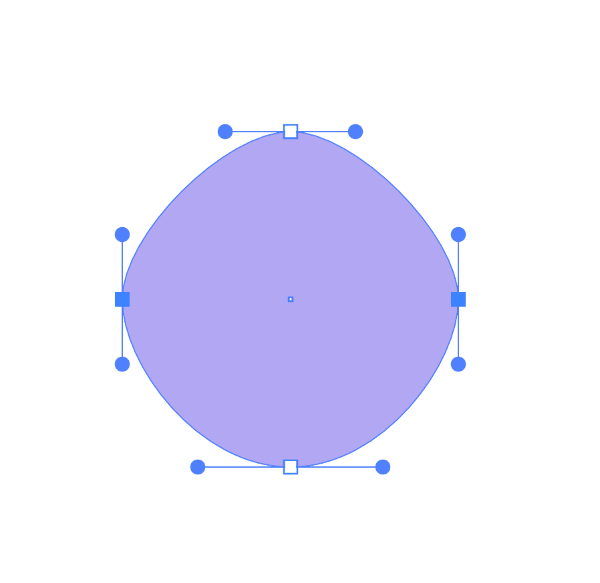
그 다음 변형된 포인트를 다음과 같은 모양이 되도록
위쪽으로 살짝 이동시켜 준다.

Anchor Point Tool (Shift+C) 를 선택한후,
아래 앵커 포인트를 클릭해 아래가 뾰족한 모양이 될 수 있도록 만들어 준다.
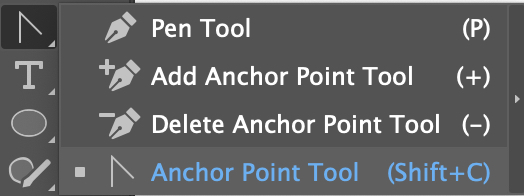

다음은 오브젝트를 선택하고 Radial 을 적용해 준다.
Object > Repeat > Radial
빨간 박스를 조정해서 4개잎 꽃모양으로 만들어 준다.
만들어 준 후에 Expand...를 적용해 준다.
Object > Expand...


만들어진 꽃모양 중앙에 원을 하나 그려준다.
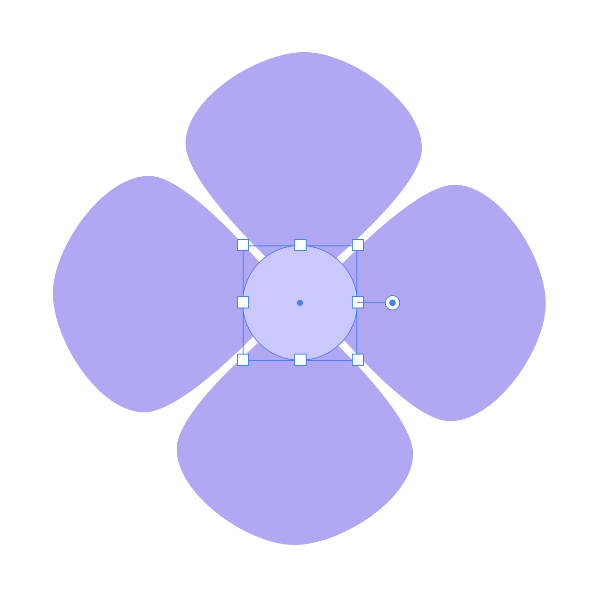
원을 선택하고 Roughen...을 적용해서 수술을 만들어 준다.
Effect > Distort & Transform > Roughen...
Size: 30%
✅ Relative
Detail:25in
Points: Smooth
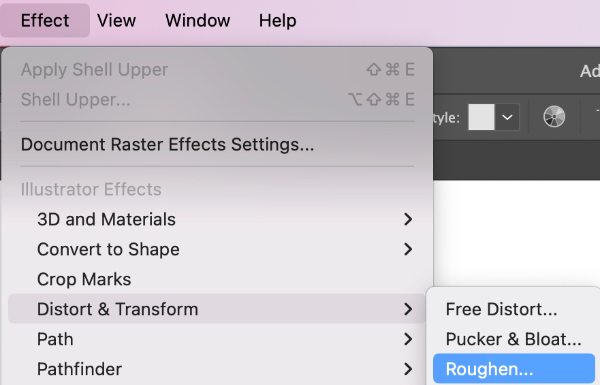
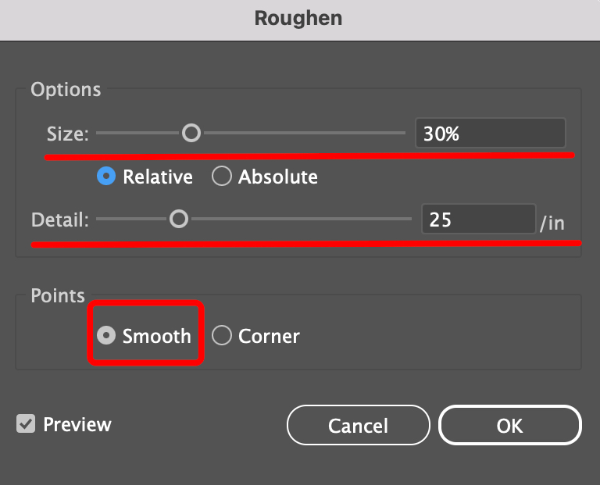
사이즈를 적절히 조정해 주고, Expand...를 적용해 준다.
Object > Expand...
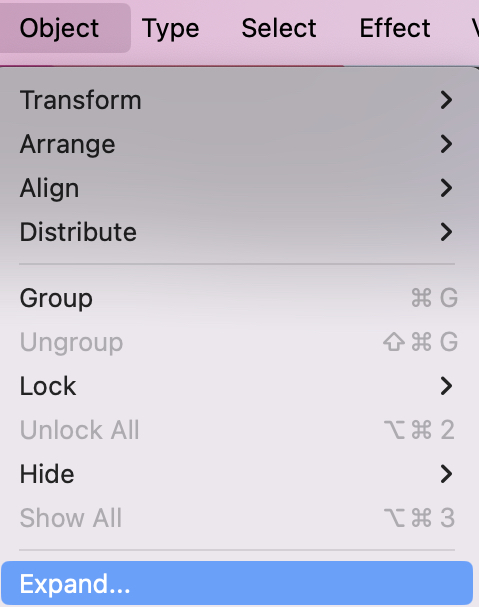
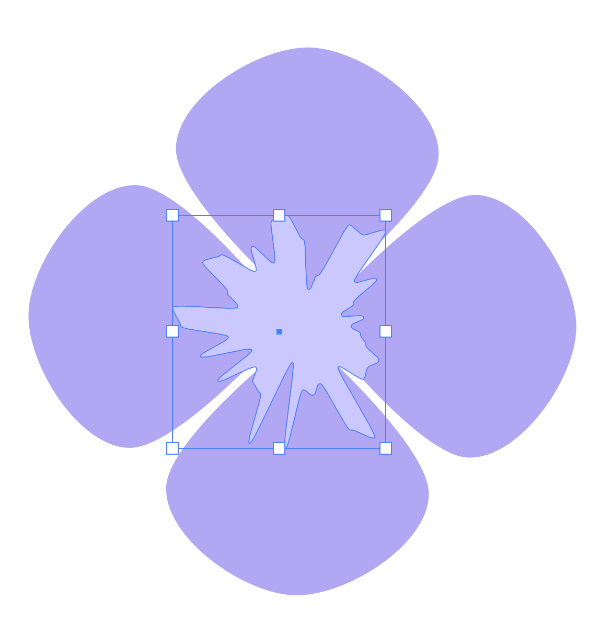
가운데 진한 색깔의 원을 하나 더 그려서 암술을 만들어 준다.
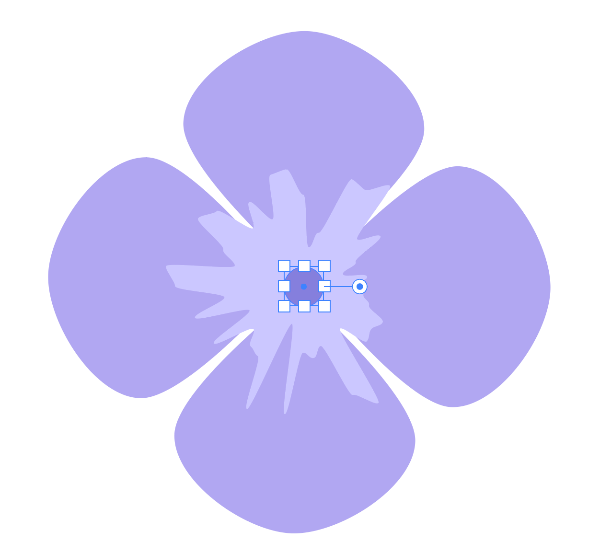
다 만들어진 꽃을 이제 브러쉬에 등록해 줄 차례이다.
Brush 패널을 열어서 만들어진 꽃을 드래그 해준다.
브러쉬 타입 brush type은
Scatter Brush 산포브러시를 선택하고 옵션을 다음과 같이 설정한다.
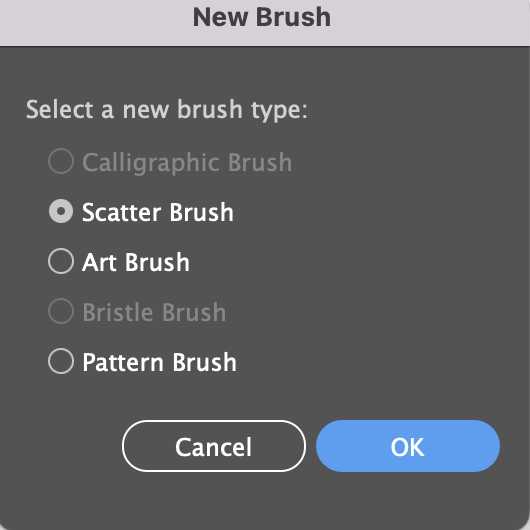
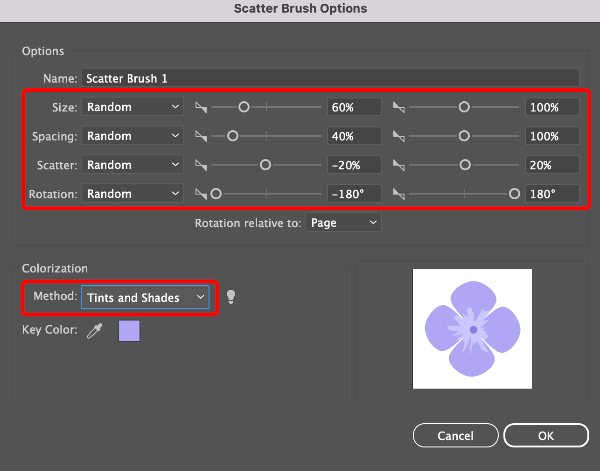
브러쉬 패널에 꽃브러시가 생성된것을 확인할 수 있다.
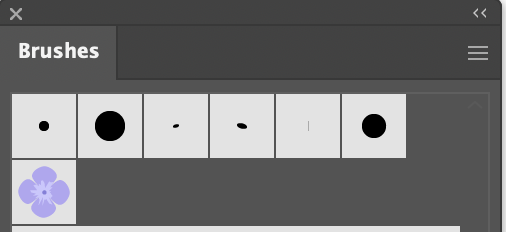
다음은 Polar Grid Tool을 선택해 준다.
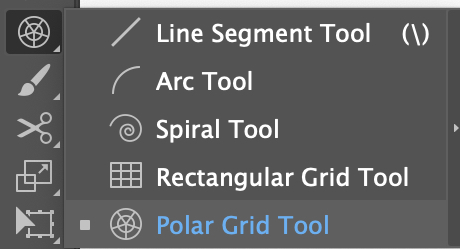
툴을 더블클릭해서 Polar Grid Tool Options 을 설정해 준 후
도형을 그려주면 다음과 같은 타원을 그릴수 있다.
Default Size
Width:360 px
Height:260 px
Concentric Dividers : 2
Radial Dividers : 3
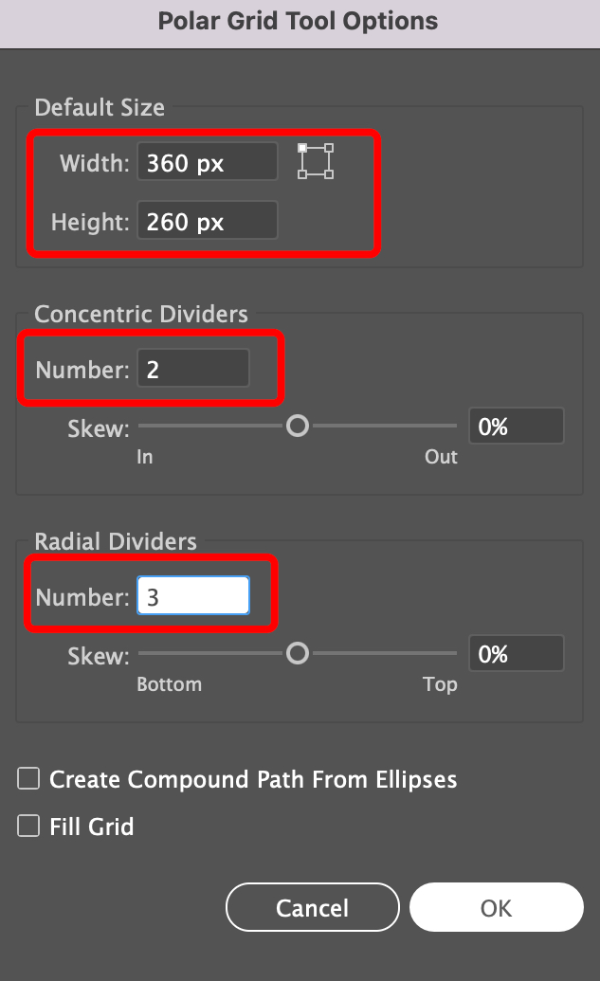
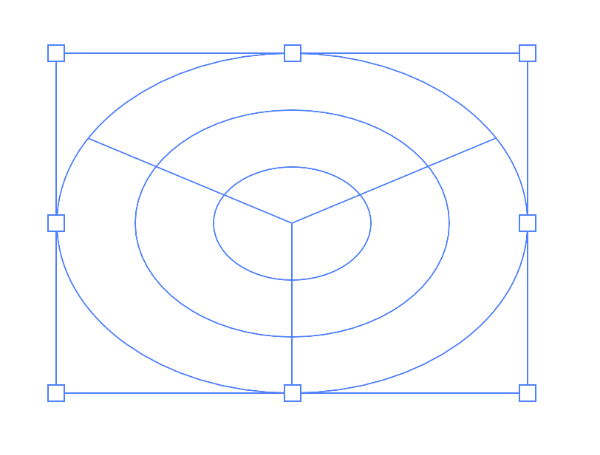
그 다음 오브젝트를 선택하고 아까 등록한 꽃 브러쉬를 클릭하면
수국과 같은 형태로 만들어 진다.
브러쉬를 원하는 모양이 나올때 까지 클릭해 준다.
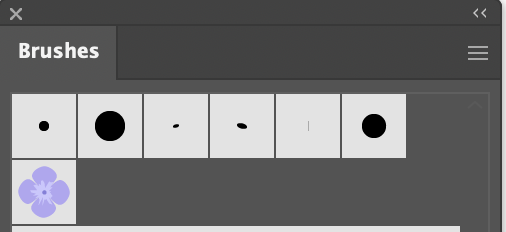
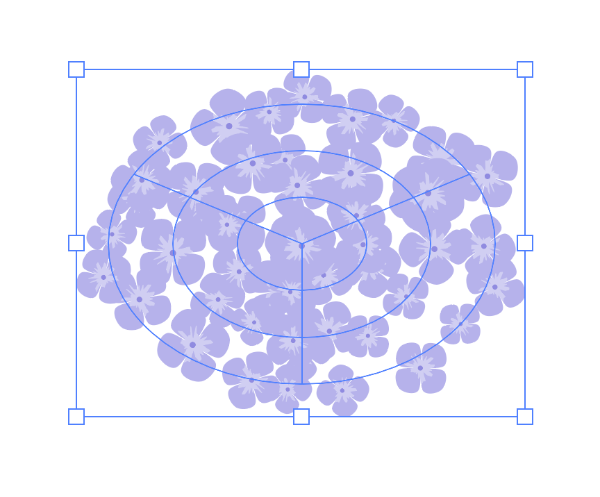
도형안에 작은 원만 선택하고 색을 변경해 주면
좀 더 다양한 표현이 가능하다.

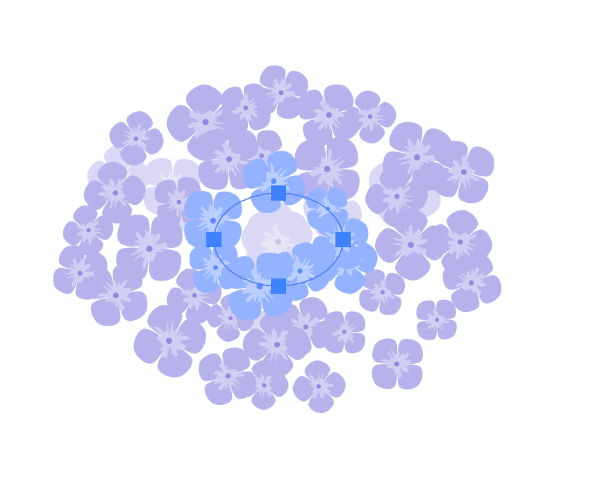
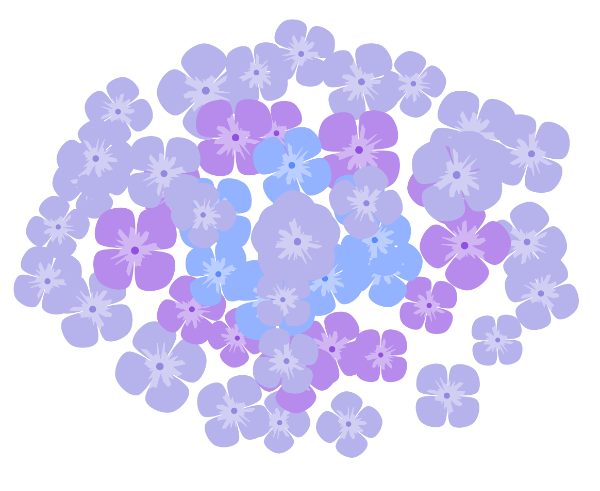
다양한 응용으로 이렇게 많은 오브젝트가 겹쳐 있는 듯한 연출이 가능하다.
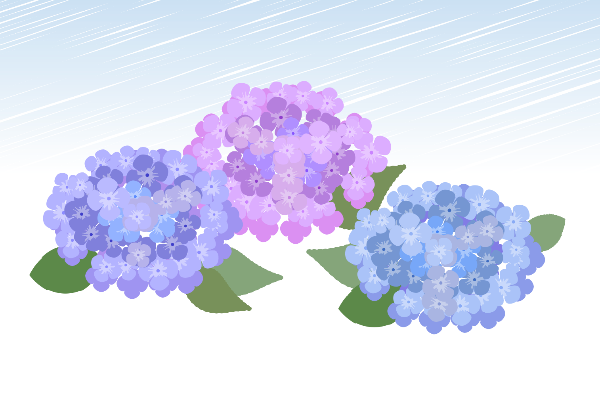
'[Ai] illustrator > [Ai] Tutorial_1' 카테고리의 다른 글
| [Ai] Blend Ribbon Typo 블랜드 효과를 이용해서 리본 글씨 만들기 (12) | 2024.09.12 |
|---|---|
| [Ai] Mesh Tool 메쉬툴로 추상적인 컬러풀 오브젝트 만들기 (49) | 2024.08.26 |
| [Ai] Appearance 수정하기 쉬운 지도 (50) | 2024.08.24 |
| [Ai] Spiral shape / Twist... 모기향 형태 만들기 (0) | 2024.08.16 |
| [Ai] Spiral sunburst effect 빨려들어가는 나선형 회오리 효과만들기 (0) | 2024.08.14 |
| [Ai] Type on a path 패스 위에 텍스트 효과 응용하기 (0) | 2024.08.14 |





