이전에 Appearance를 활용해서 수정하기 쉬운 지도 그리기 연습을 해 본적이 있었는데, 이번에는 이펙트의 패스파인드를 활용하는 방법을 알아본다.
이펙트의 패스파인드를 활용하는 방법
이전 튜토리얼은 아래에서 확인할 수 있다.
[Ai] Appearance 수정하기 쉬운 지도
일러스트로 지도를 그리는 경우가 있는데 길을 추가하거나 전체를 수정할때 하나씩 고쳐야 해서 번거로울 때가 있다.맵을 그린 후에도 전체를 쉽게 수정할수 있는 방법을 발견! 오늘도 머릿속
sandclock.tistory.com
우선 바탕이 되는 사각을 하나 그려준 후,
그 위에 길이 되는 선을 그려준다.
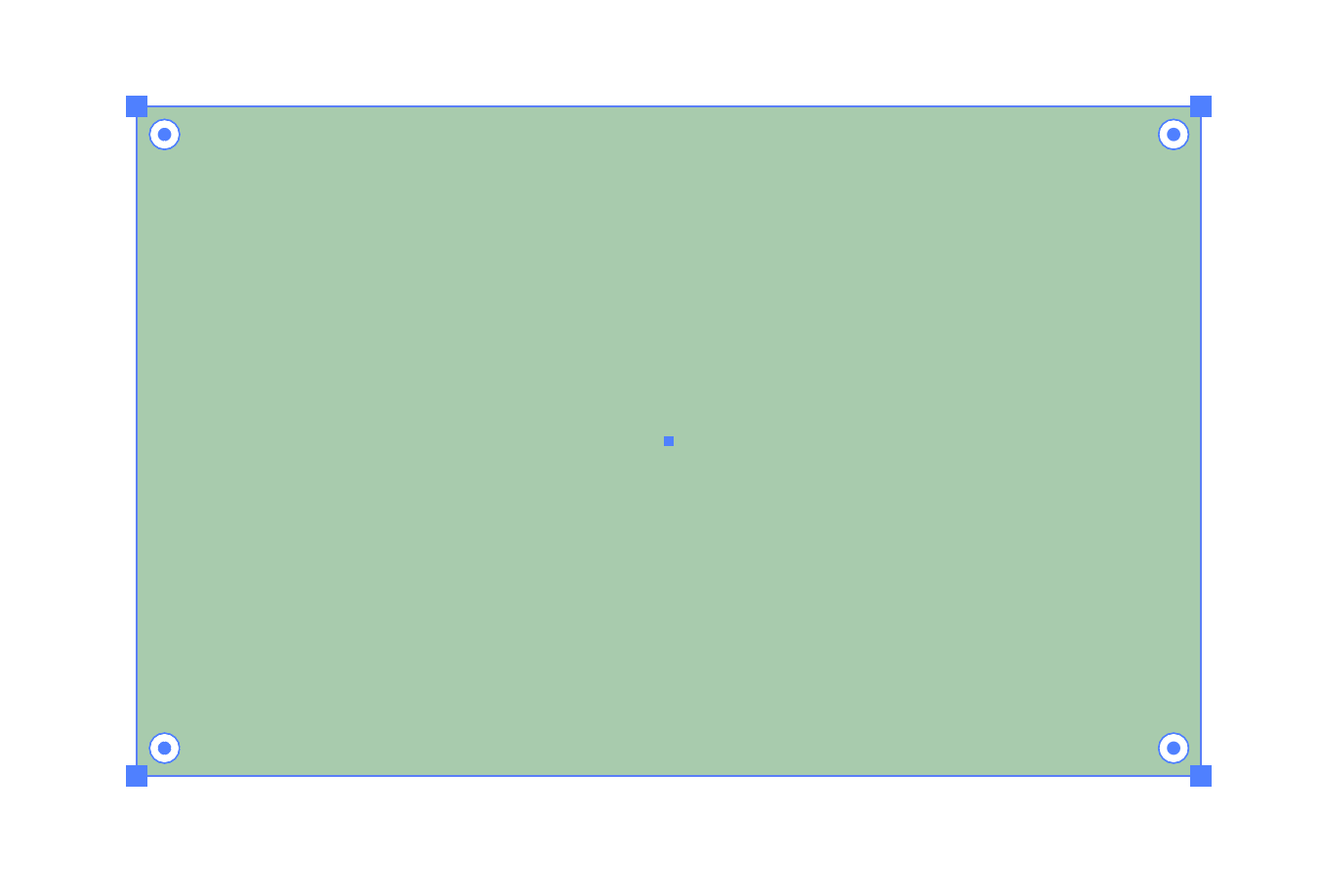
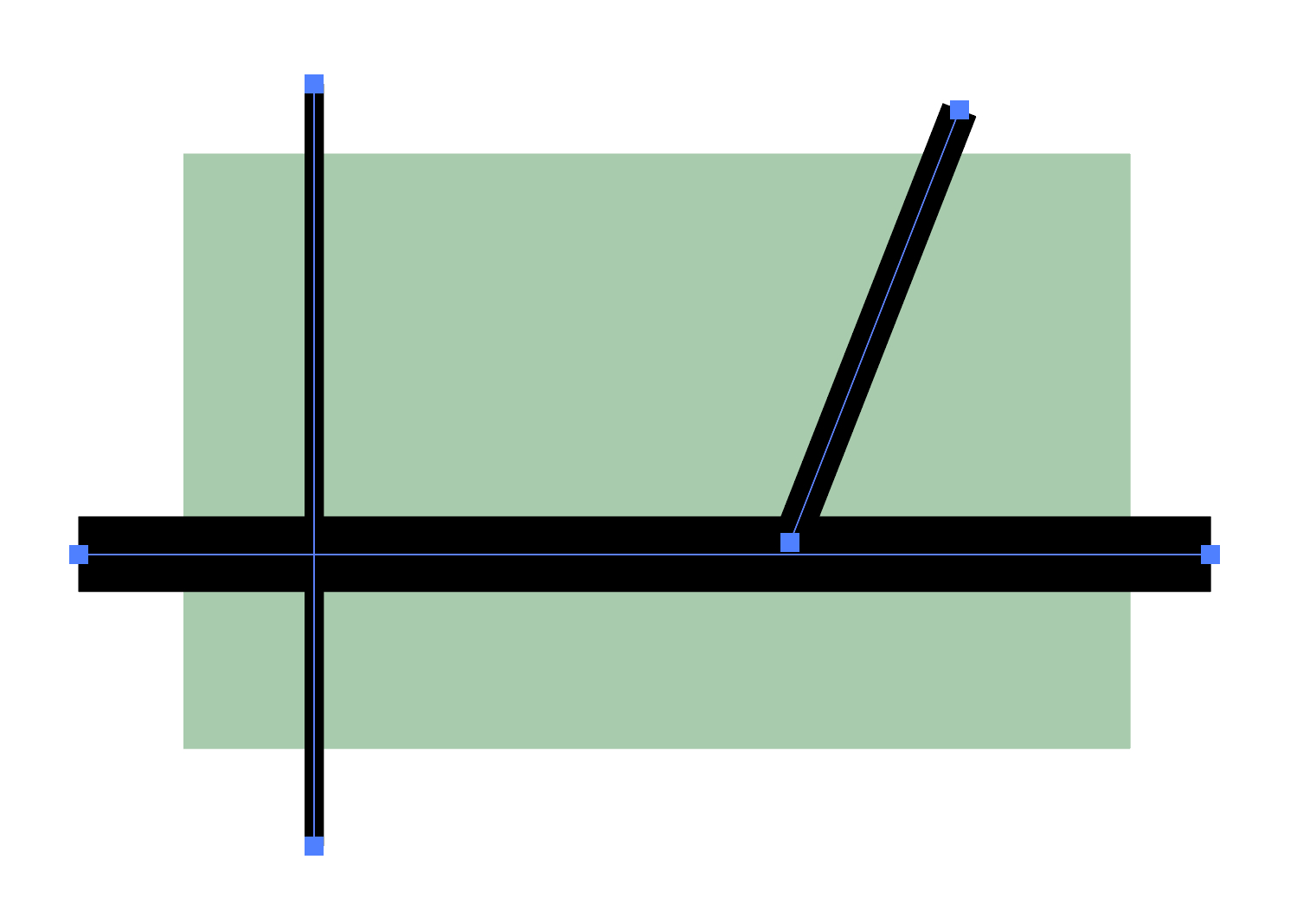
길들을 선택한 후, 그룹화 시켜준다.
cmd + G
→ Appearance를 확인해 보면 그룹과 된 것을 확인할 수 있다.
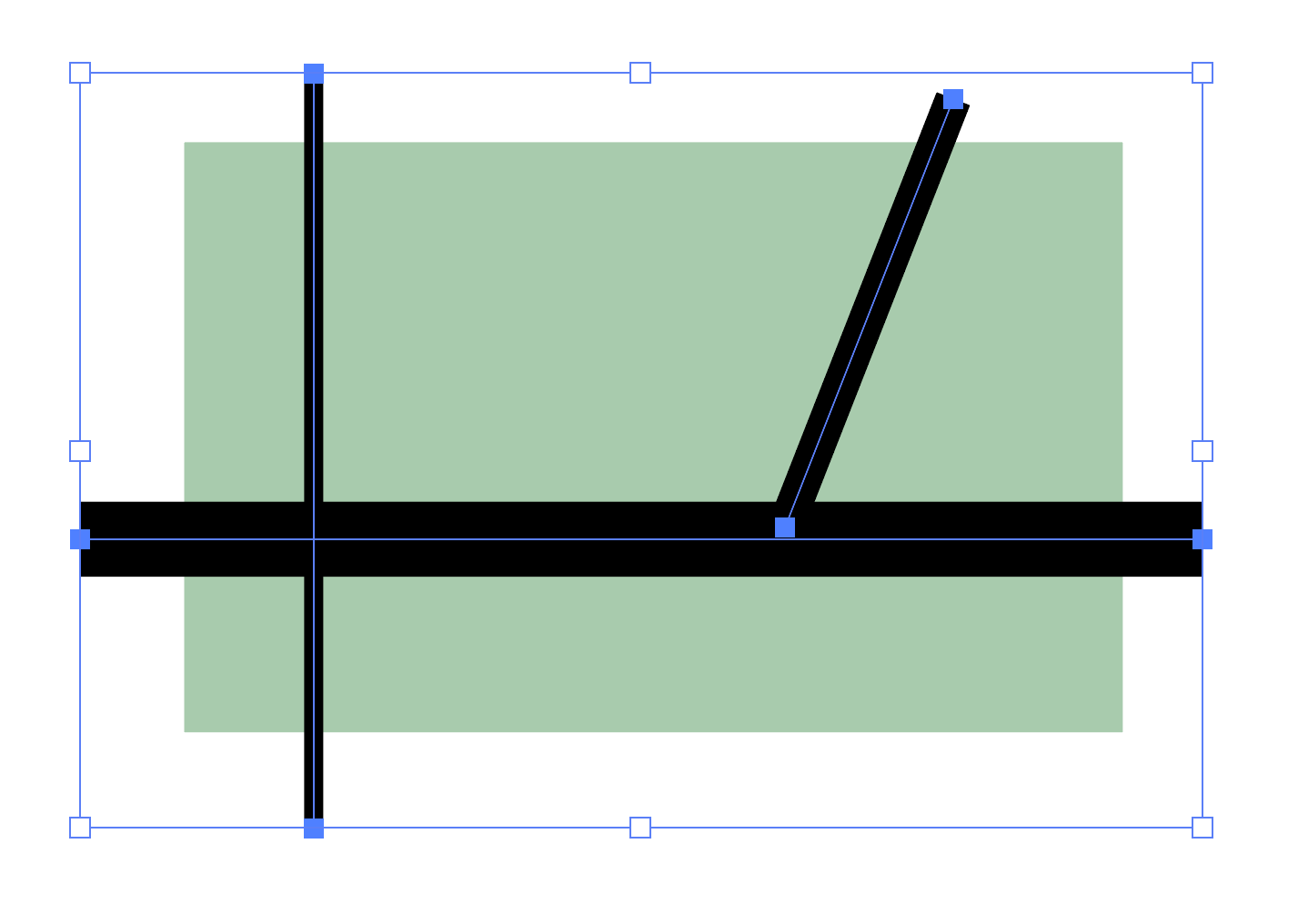
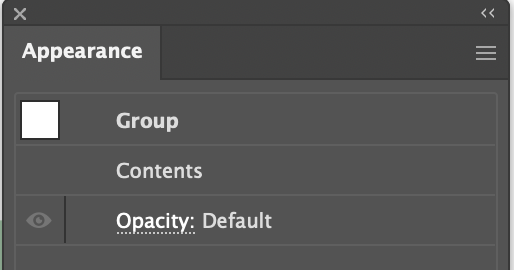
그룹화 된 상태를 선택하고
이펙트에서 패스를 아웃라인으로 지정해 준다.
Effect > Path > Outline Stroke
→ Appearance를 확인해 보면 Outline Stroke이 적용 된 것을 확인할 수 있다.
외관상으로는 아무런 변화가 없다.
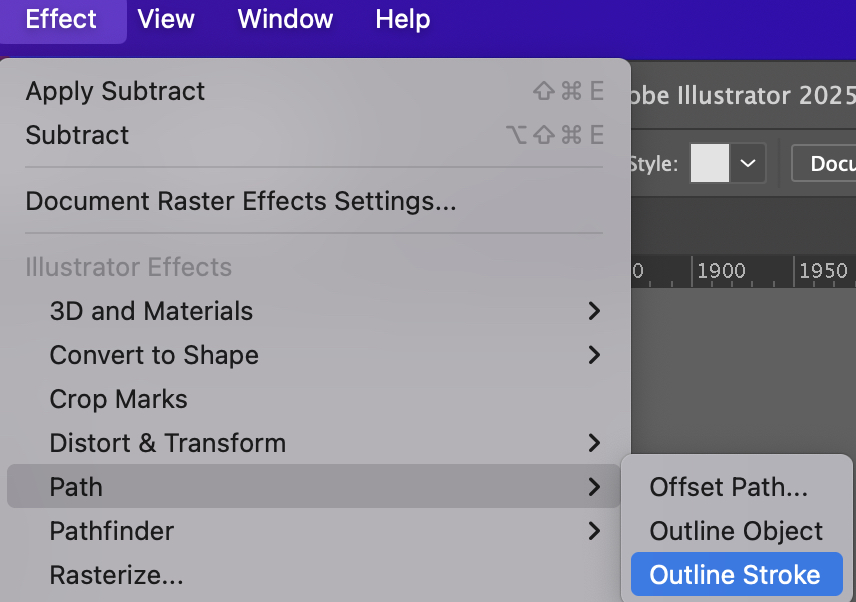
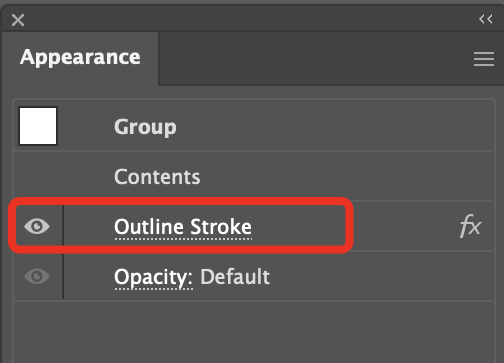
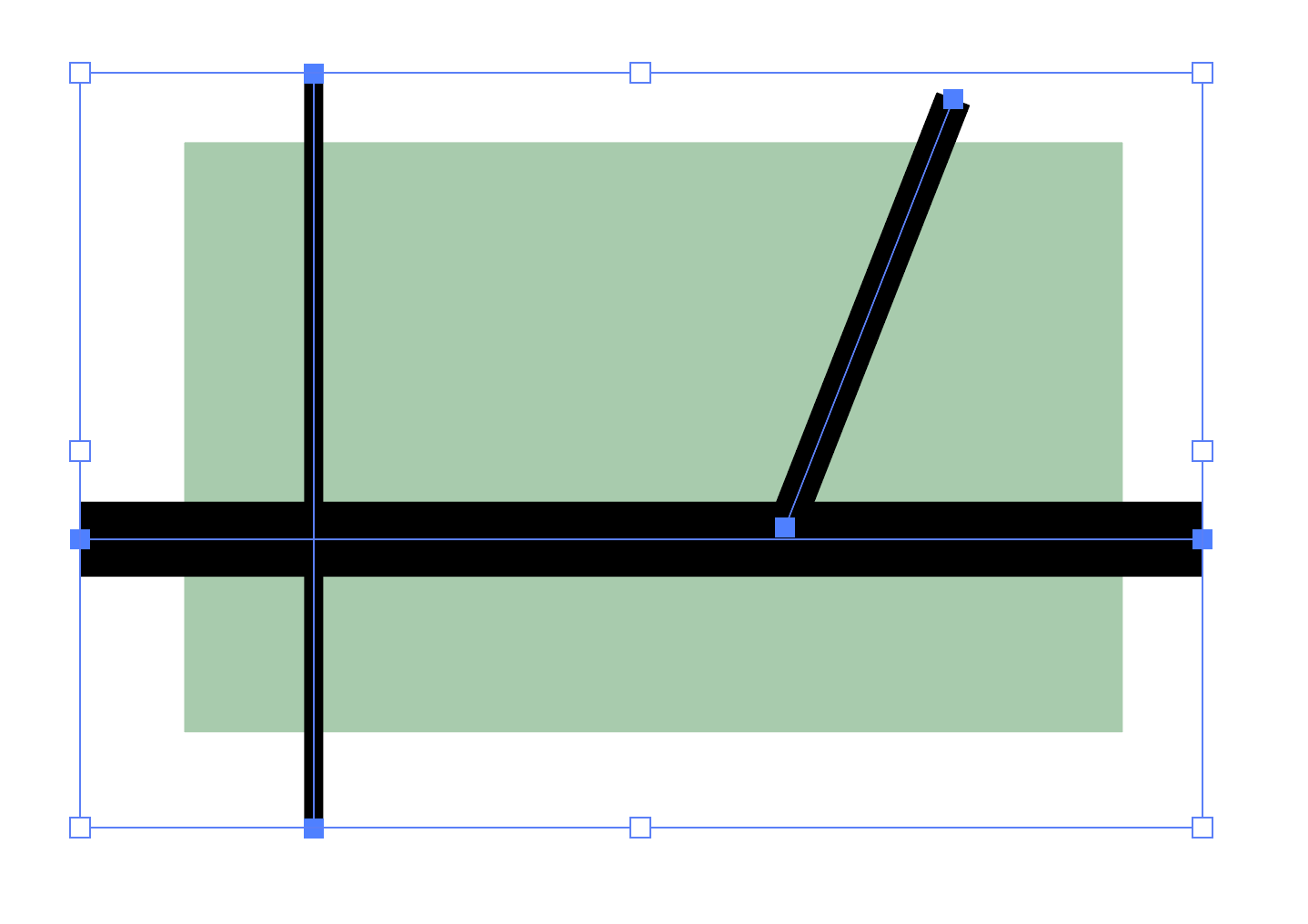
다음 배경과 길을 전체 같이 선택하고,
이펙트에서 패스파인더를 적용해 준다.
Effect > Pathfinder > Subtract
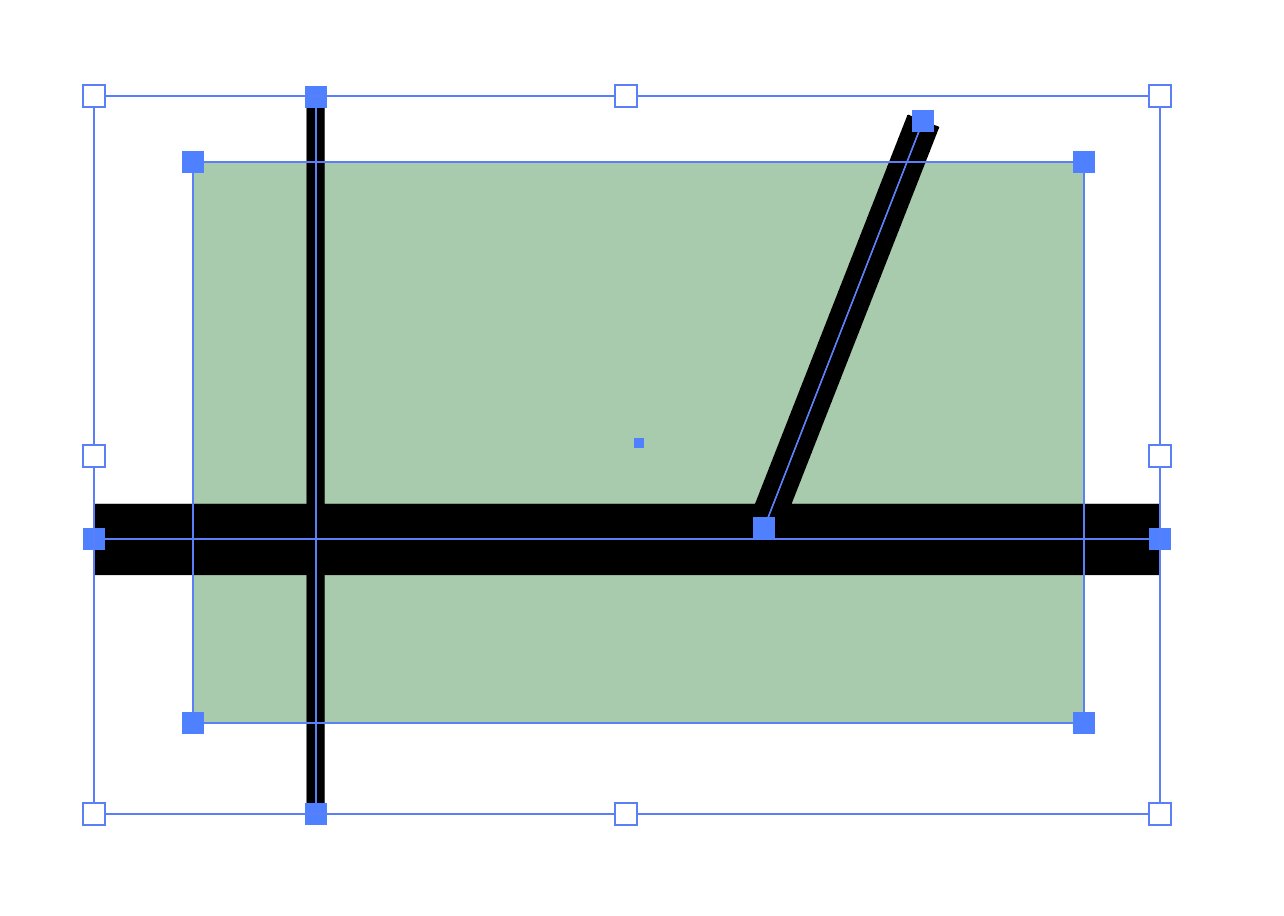
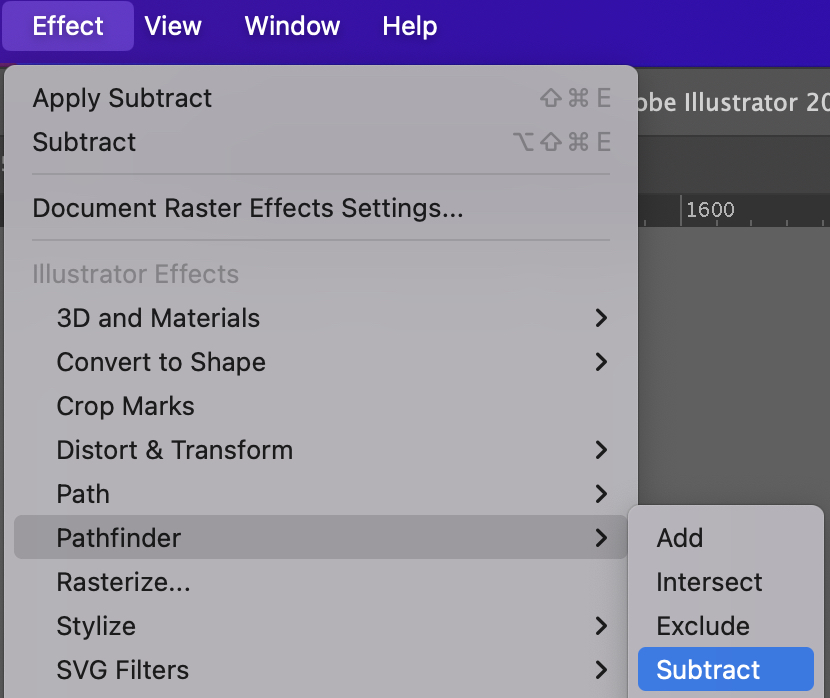
적용된 모습은 다음과 같다.
흰 배경이 아닌 배경이 없는 곳에서 확인해 보면,
패스파인더의 Subtract이 적용되어
길 부분만 투명하게 표시되어 있는 것을 확인 할 수 있다.
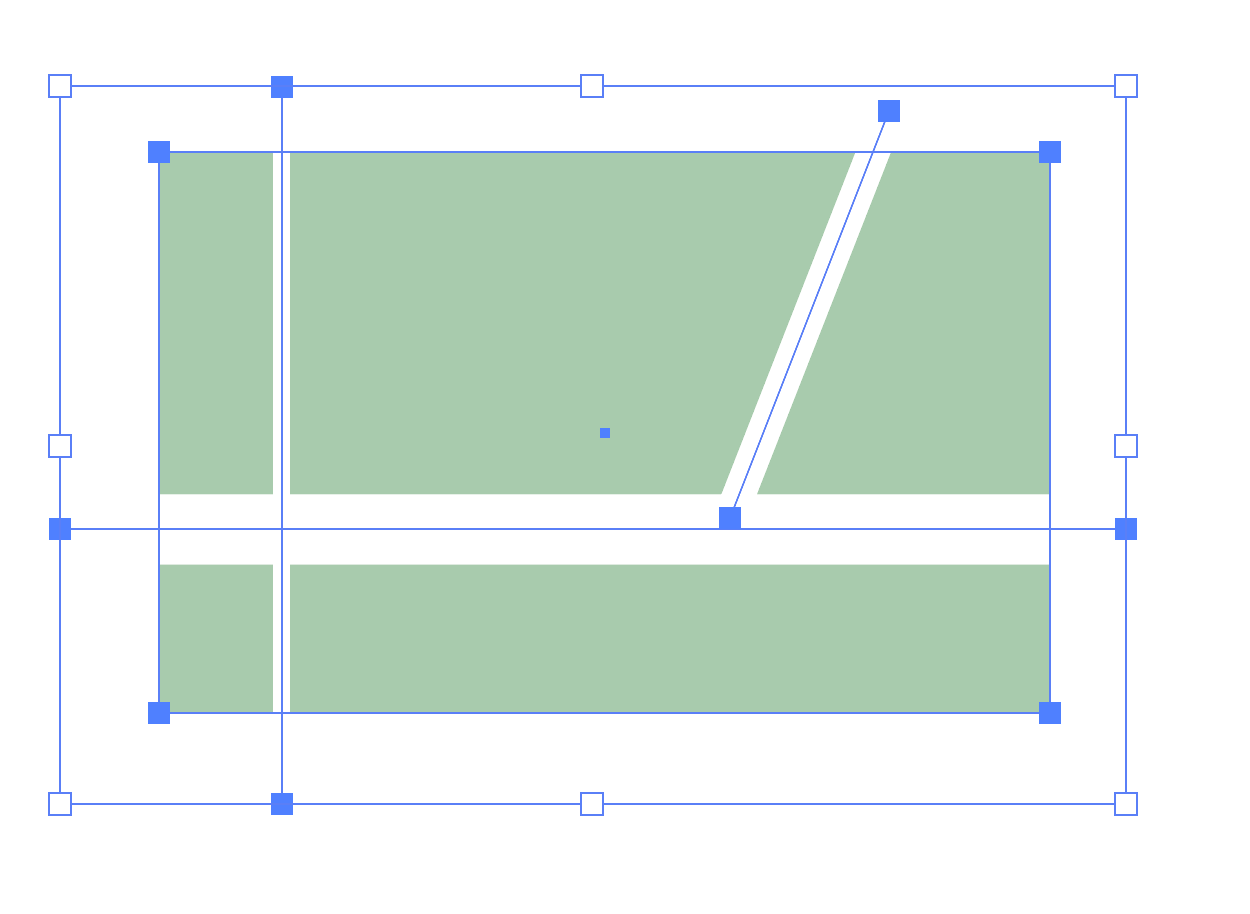

이전 지도 그리는 방법이나, 이번의 이펙트를 활용하면
쉽고 빠르게 수정할 수 있는 지도를 만들 수 있다.
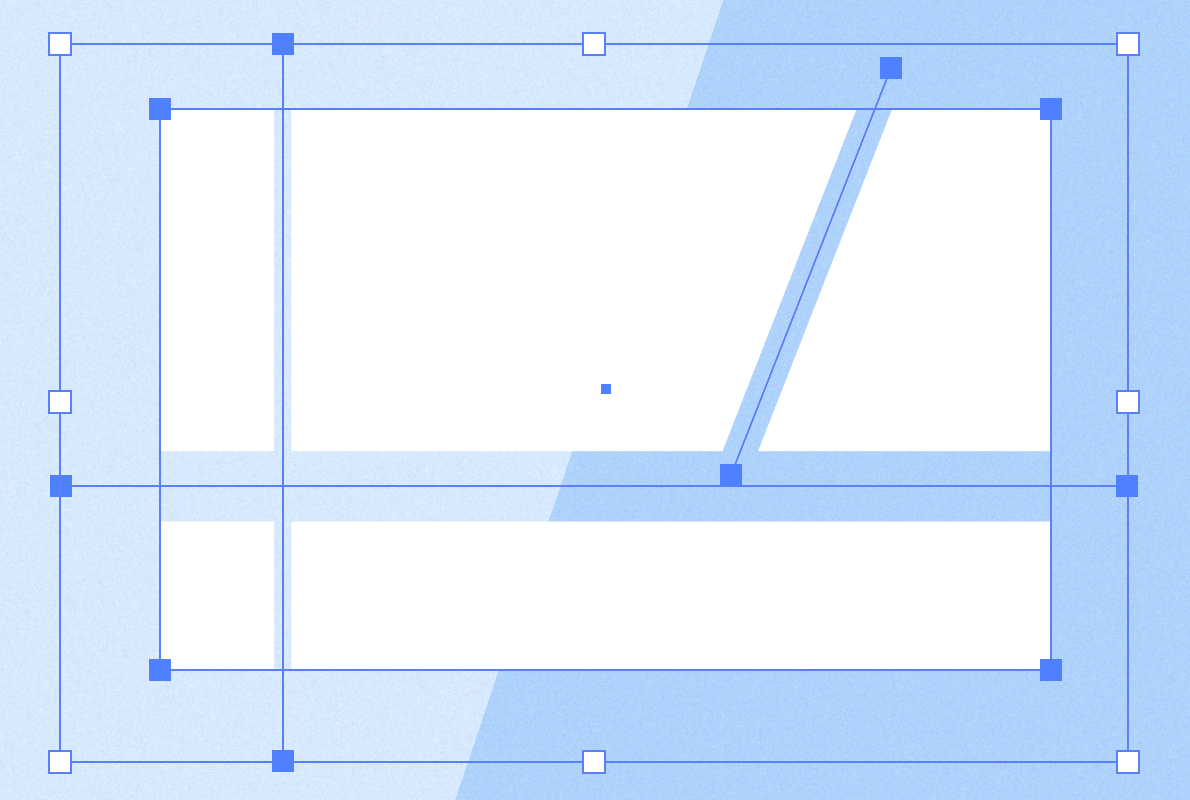
'[Ai] illustrator > [Ai] Tutorial_1' 카테고리의 다른 글
| [Ai] Corner Type 톱니바퀴 모양 만들기 (4) | 2025.02.21 |
|---|---|
| [Ai] Make Compound Shape 수정가능한 구름모양 만들기 (38) | 2025.01.14 |
| [Ai] Half tone blur effect 하프톤 이펙트 만들기 (4) | 2024.12.05 |
| [Ai] Blend tool 블렌드 툴을 이용해서 패턴 만들기 (19) | 2024.11.13 |
| [Ai] Effect Transform 트랜스폼효과를 이용해서 패턴 만들기 (4) | 2024.11.11 |
| [Ai] Advanced Highlighting Effect 텍스트에 부분 하이라이트 효과넣기 (4) | 2024.10.09 |





