복잡한 효과 없이도 일러스트레이터에서 그라디언트를 이용해 나선형리본을 쉽게 만들수 있다. 오늘은 간단한 방법으로 나선형 리본만들기에 도전해 본다.
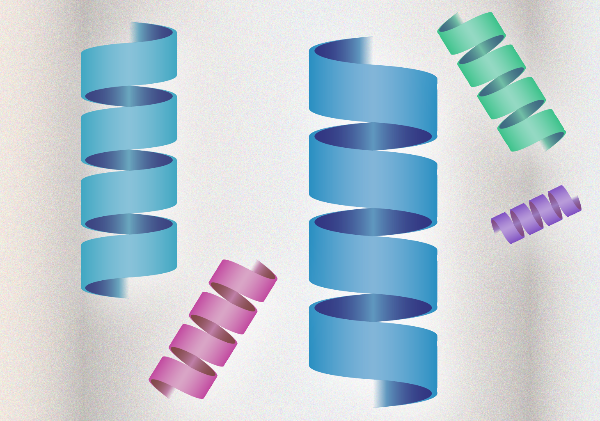
그라디언트를 이용하여 나선형 커브 리본을 만들어 보자!
우선 같은 계열의 색깔로 톤을 다르게 하여 두가지 그라디언트 색상을 준비해 둔다.
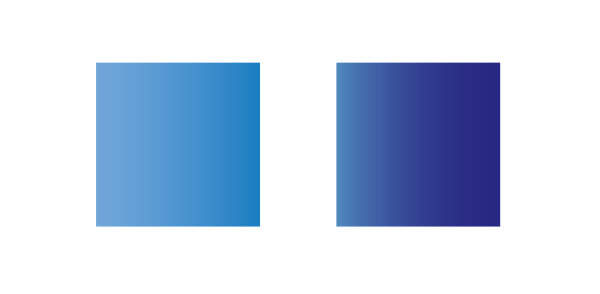
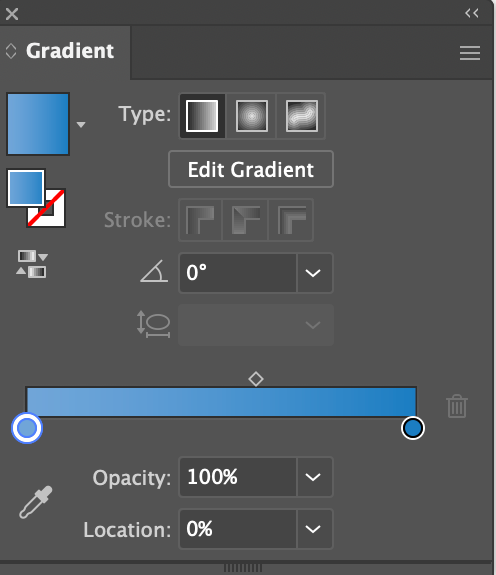
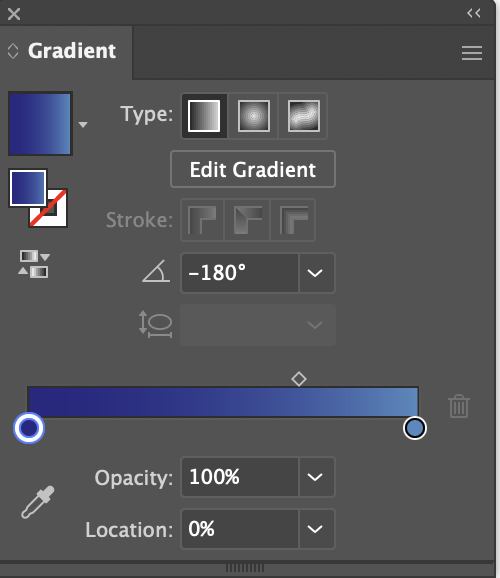
타원형을 하나 그려주고,
간격을 두고 아래로 하나 복사해 준다.

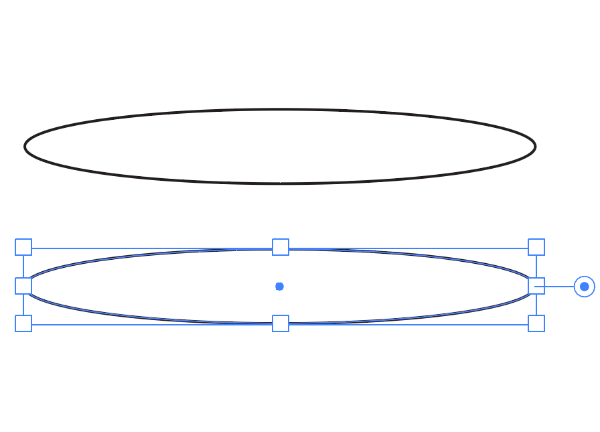
아래와 같이 오른쪽 맞닿은 면에 직선을 하나 그려주고,
간격을 두고 왼쪽으로 하나더 복사해 준다.
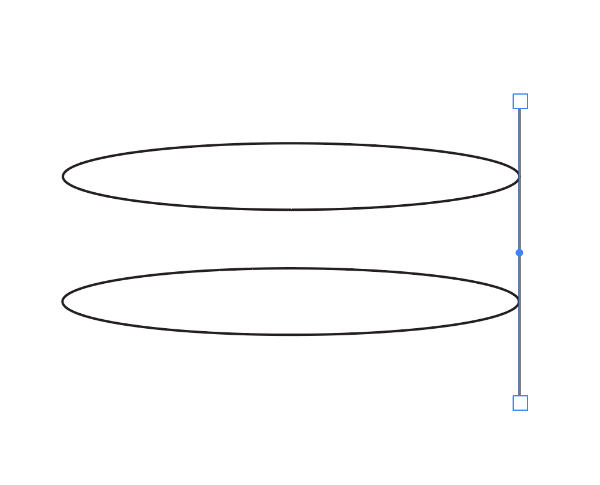
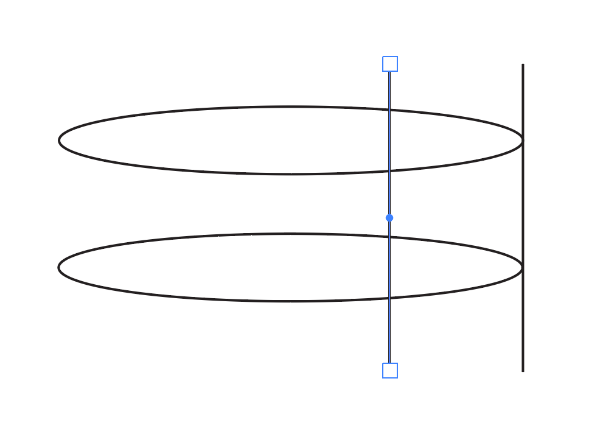
Shape Builder Tool (Shift + M) 을 선택해 준다.
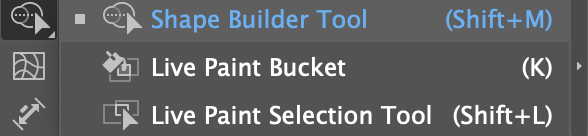
alt 를 누르고
두 원과 두 직선이 겹쳐진 부분을 아래와 같은 형태만 남기고 지워준다.
Shape Builder Tool + alt
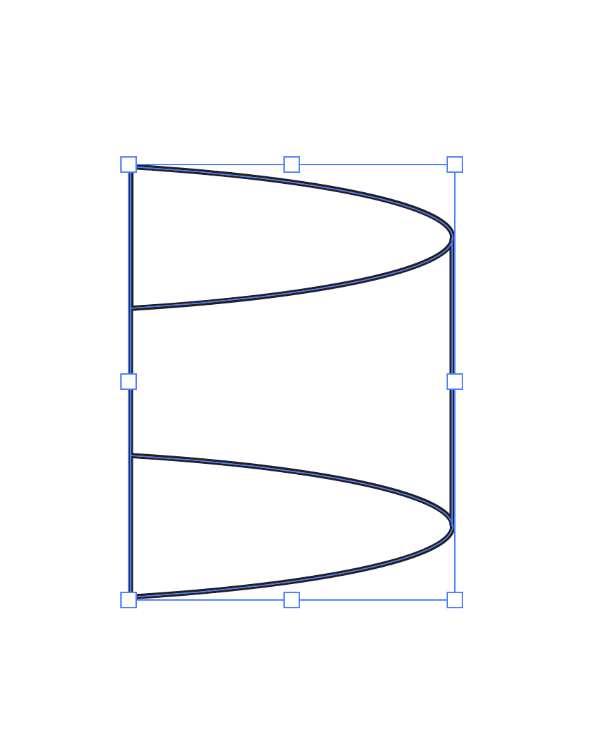
alt 를 누르지 않은채 다음의 면을 합쳐준다.
Shape Builder Tool
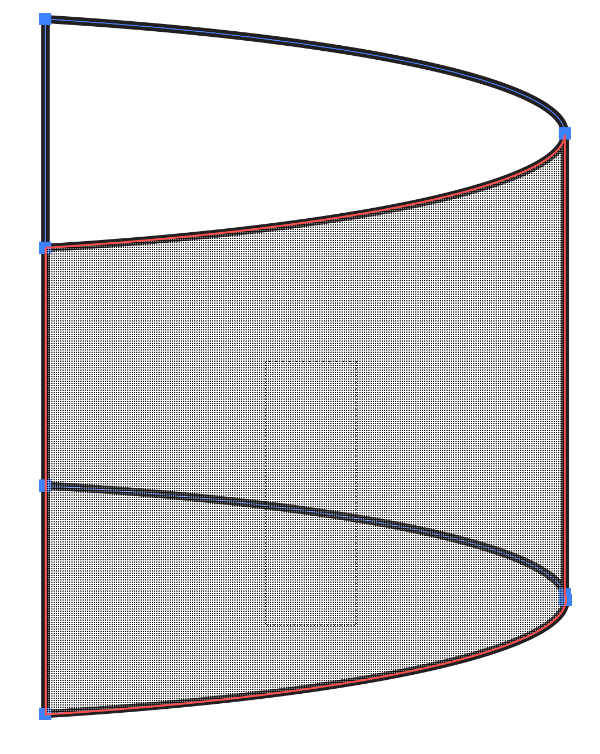
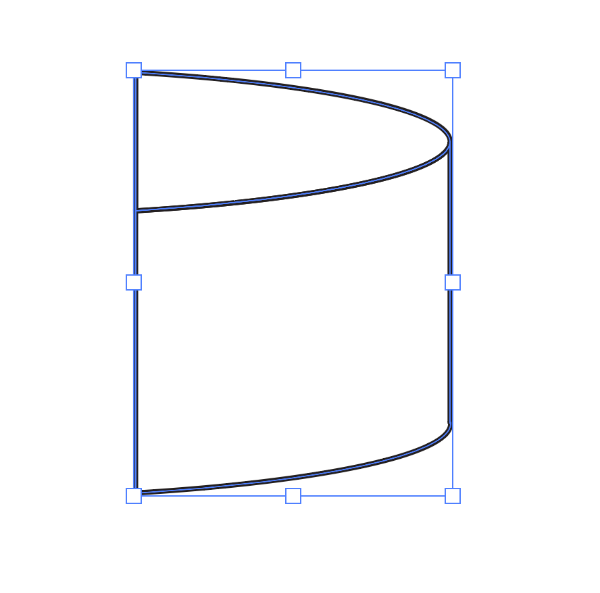
다음은 윗면을 선택하고
위에 겹쳐서 하나 복사해 준 후, 가로폭을 조금 줄여준다.
우클릭 > Paste in Front
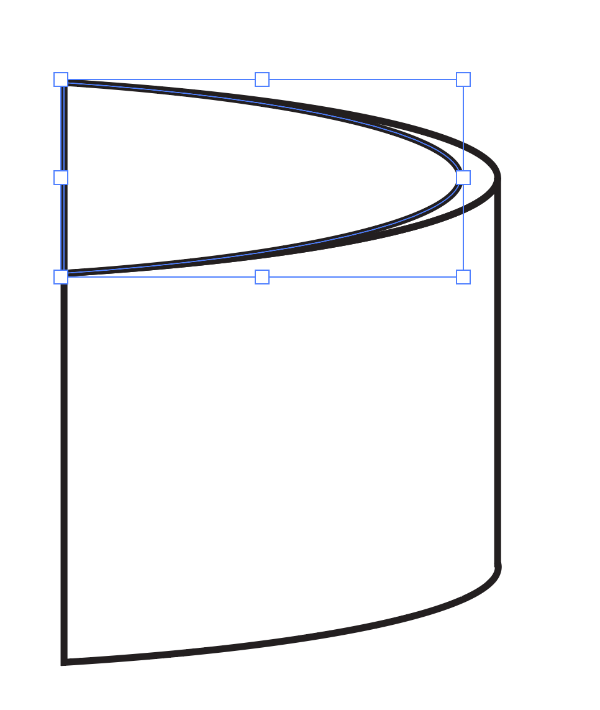
전체를 선택하고 다시 Shape Builder Tool 를 선택해서
아래의 면들을 합쳐준다.
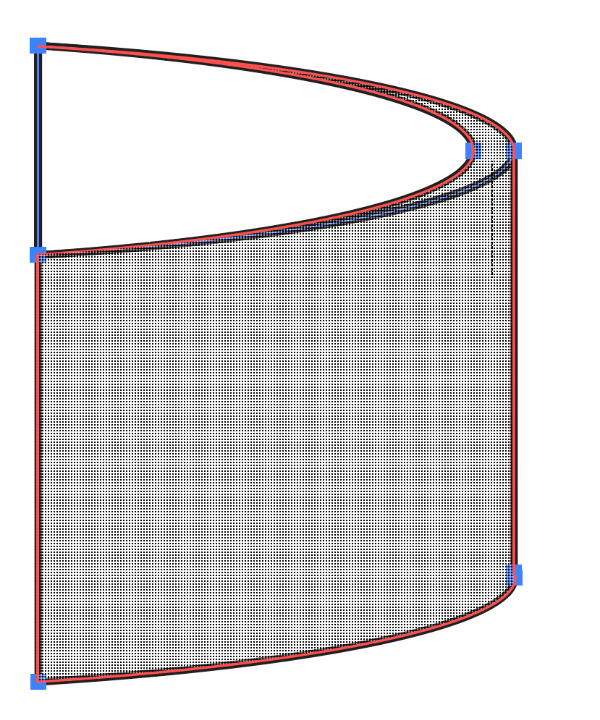

처음 준비해 두었던 그라디언트 색상을 아래와 같이 적용해 준다.
왼쪽으로 밝은면이 올 수 있도록 배치해 준다.

전체를 그룹으로 묶어준 후, 선택해준다.
그 다음 오브젝트를 다음과 같이 상하좌우 반전해서 복사해 준다.
우클릭 > Transform > Transform Each...
✅ Reflect X
✅ Reflect Y
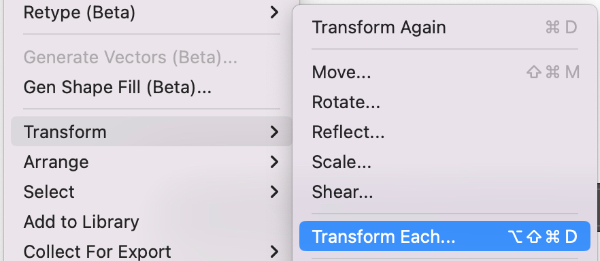
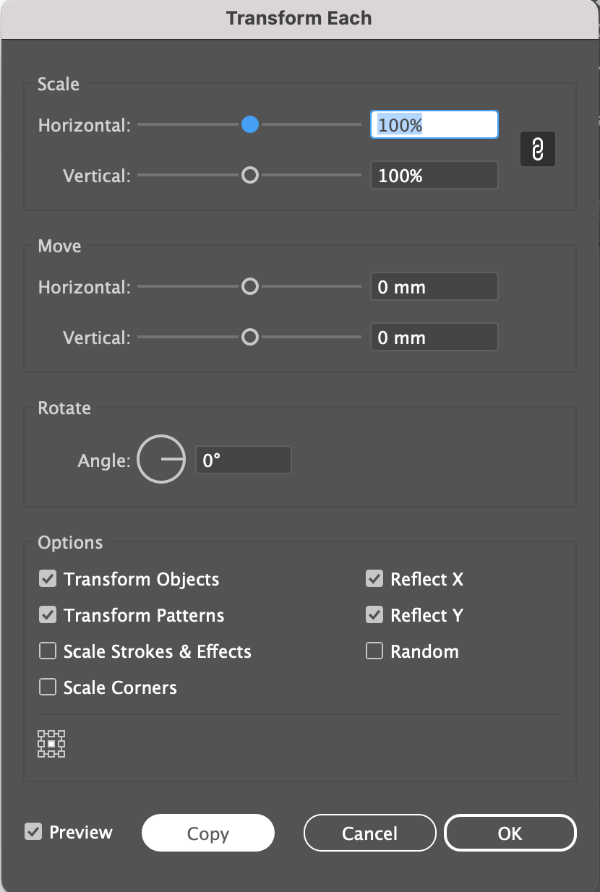
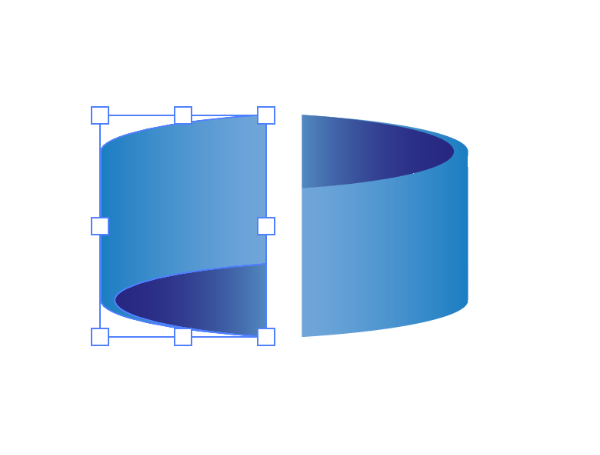
반전된 오브젝트를 다음고 같이 맞붙여 주고,
전체 선택해서 아래로 복사해 준다.
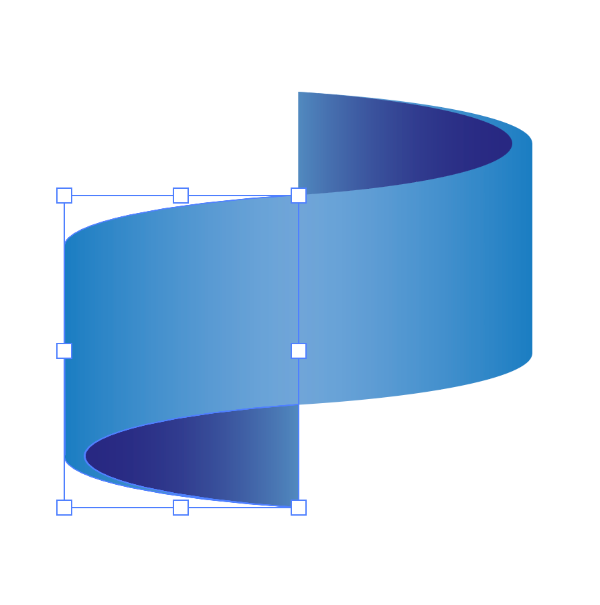
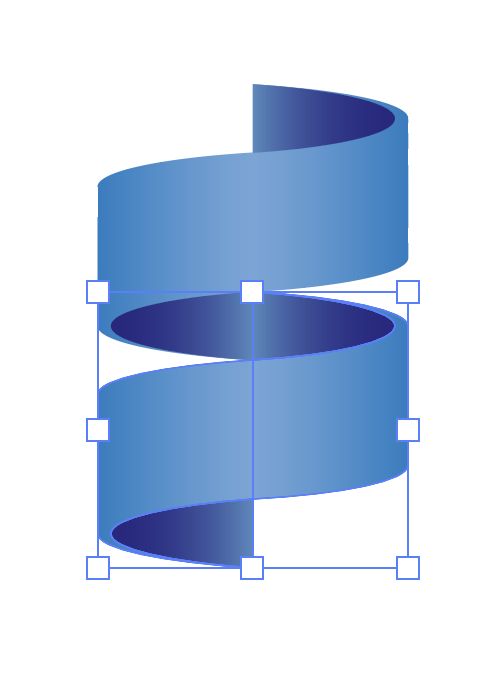
아래로 복사를 반복해 주면 완성!
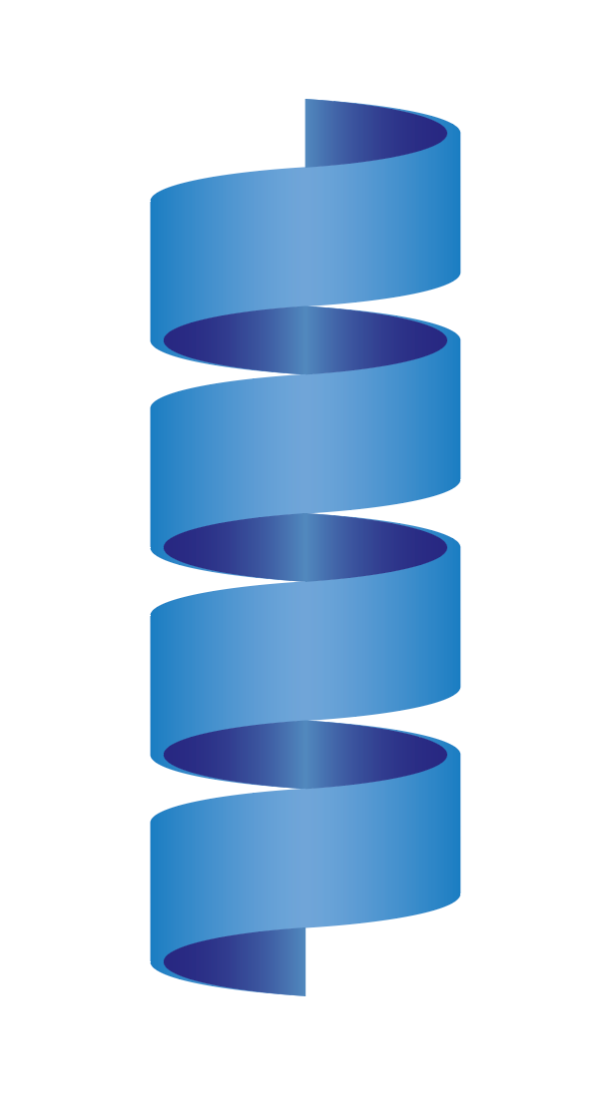
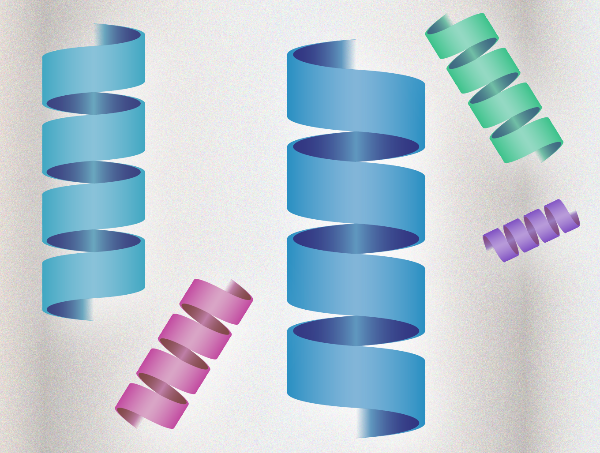
'[Ai] illustrator > [Ai] Tutorial_1' 카테고리의 다른 글
| [Ai] Revolve text effect 3D 리볼브 이펙트로 텍스트 만들기 (10) | 2024.09.27 |
|---|---|
| [Ai] Color Dodge Blend 블렌드 모드를 이용해서 일식 효과 만들기 (12) | 2024.09.21 |
| [Ai] Ink Stamp Text Effect 잉크 스탬프같은 효과의 텍스트 만들기 (17) | 2024.09.18 |
| [Ai] Blend Ribbon Typo 블랜드 효과를 이용해서 리본 글씨 만들기 (12) | 2024.09.12 |
| [Ai] Mesh Tool 메쉬툴로 추상적인 컬러풀 오브젝트 만들기 (49) | 2024.08.26 |
| [Ai] Appearance 수정하기 쉬운 지도 (50) | 2024.08.24 |





